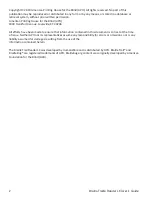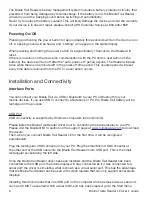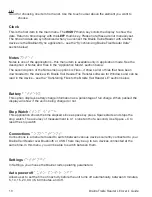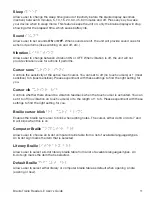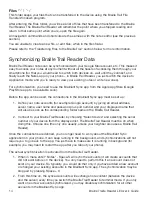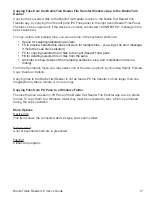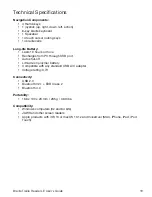Braille Traille Reader LE
User’s Guide
Language
language
Allows user to select a language from a list of available languages. The language that is selected
is marked by an 8-dot sign.
One-hand mode
one hand mode
Enables or disables one-hand mode for users restricted to the use of a single hand. You will be
notifed if one-hand mode is enabled when turning on your Braille Trail Reader. An 8-dot sign
marks the item that is selected.
New Line Indicator
new line ind4
While in a note, a cell showing eight dots indicates a new line. This can be set ON or OFF. The
default value is ON.
About
about
Displays the Reader’s firmware version and serial number. It includes options for starting the
firmware and memory upgrade process. Press Space or Joystick down when the memory version
is active to check if your memory is up to date.
The firmware upgrade can only be performed with a new version of firmware in a file available on
a Windows computer and using Braille Trail Reader Updater Software. Please use the firmware
upgrade with caution: any interruption during the upgrade may deem the device unusable
until sent for service to an authorized workshop.
While in the main menu you may restore default settings for the device. Use key combination:
joystick down + dots 456. This combination will only take effect when at the top menu level.
Application Mode
Braille Trail Reader can also work autonomously when switched to Application mode (with the
switch at the rear of the unit slid to the left). When in Application mode, the Notes application is
available, in addition to the menu items listed above.
Notes
notes
This application keeps your notes and fles. Notes may be downloaded and synchronized with
a server, and via the server with all your other devices (a PC, tablet, phone etc.). Files can be
sent to and from the Braille Trail Reader using the Braille Trail Reader File Transfer Windows
application.
After entering the Notes menu item, you will see a list of folders – one per account, starting with
“local”. This “local” folder is stored in the device only and will not get synchronized. Second is
“fles” - see the description of fles feature later in this section. All other folders are created when
you frst connect the device to the Brailliant Sync application. In this app, you can defne your
accounts and name the folders that will correspond to the accounts. See “Synchronization of the
Braille Trail Reader LE Data” section below.
12
Summary of Contents for Braille Trail Reader LE
Page 1: ...User s Guide ...