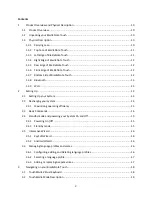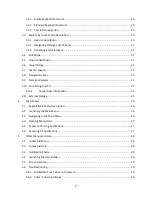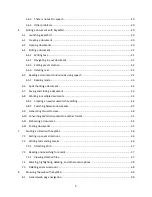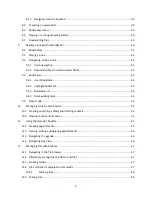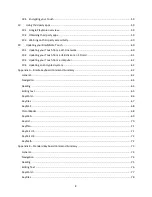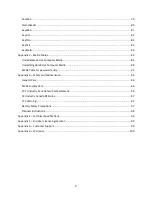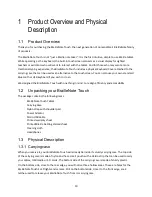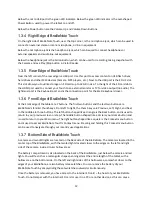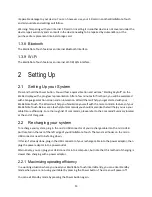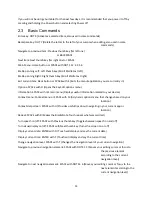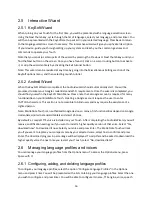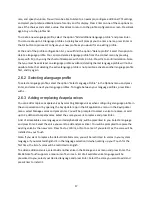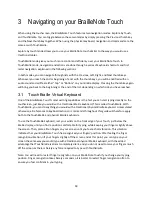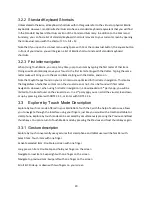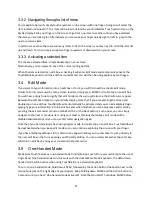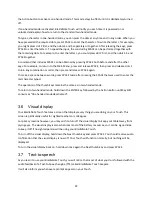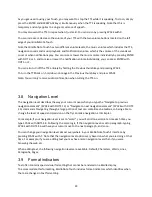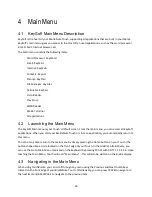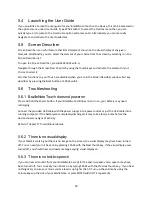17
rate, and speech volume. You will also be able to listen to an example, configure additional TTS settings,
and select your preferred Braille Grade for entry and for display. Press Enter on one of these options to
see all the choices and select a value. Press Back to return to the profile configuration screen. Press Back
again to go to the profiles list.
To create a new
language profile, select the option “Add a
dditional
language profile” and press Enter.
You can create up to 10 language profiles. A dialog box will prompt you to enter a name, press Enter or
the Ok button to proceed. Configure your new profile as you would for an existing profile.
At the end of the profile configuration list, you will find the option “Delete profile”. Select this option to
delete a language profile. You can also delete a language profile from the context menu by pressing
Space with M, or by using the shortcut Backspace with Dots 2-3-5-6. Press Ok to confirm deletion. Note
that you must have at least one language profile available; deleting the last language profile will not be
possible. Note that deleting the active language profile is not possible; activate another language profile
first, and try again.
2.6.2 Selecting a language profile
To select a language profile, select the option “Select
Language Profile
”
in the Options menu and press
Enter, and select one of your language profiles. To toggle between your language profiles, press Enter
with L.
2.6.3 Adding or replacing Acapela voices
You can add or replace Acapela voices by selecting Manage voices when configuring a language profile in
the voice selection or by opening the KeyUpdater app in the All applications menu. In the KeyUpdater
menu, select Manage voices and press Enter. You will be prompted to select a voice to replace, or add
up to 3 additional Acapela voices. Select the voice you want to replace and press Enter.
A list of all available voice languages, sorted alphabetically, will be presented to you. Select a language
and press Enter. Select the voice you want to add and press Enter. You will be prompted to replace the
existing voice by the new voice. Press Yes to confirm, or No to cancel. If you select Yes, the voice will be
installed on your Touch.
Note: If you want to replace the default installed voice, you will be restricted to voices in your system
language. If you selected English US in the language selection list when setting up your Touch for the
first time, the list of voices will be restricted to English.
To add an additional voice, select Add another voice in the Manage voices menu and press Enter. The
BrailleNote Touch supports a maximum of 4 voices. A list of all available voice languages will be
presented to you; select your desired language and press Enter. Select the voice you want to add and
press Enter to install it.