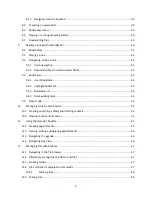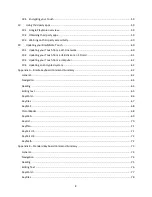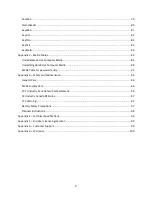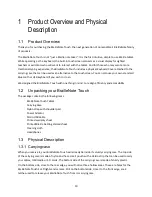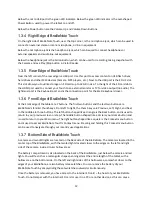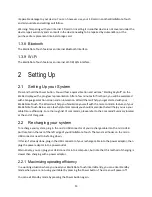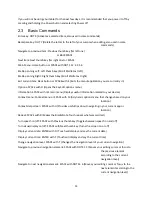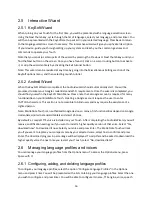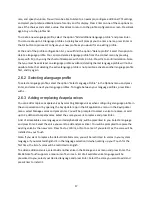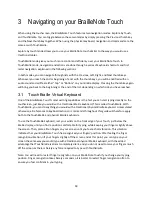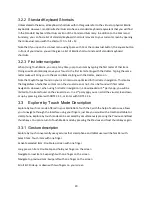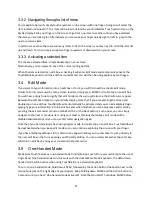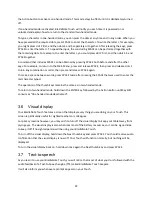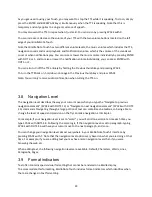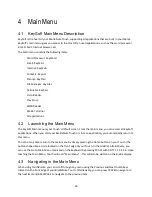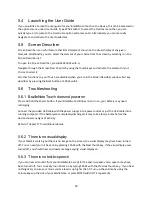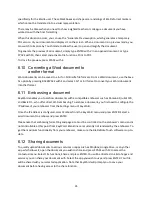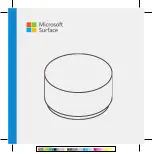20
3.2.2 Standard Keyboard Shortcuts
Unless stated otherwise, all keyboard shortcuts within this guide refer to the virtual or physical Braille
keyboards. However, most Braille shortcuts also have a standard keyboard equivalent that you will find
in the Standard Keyboard Shortcuts section of the Command Summary. In addition to the Command
Summary, you can find a list of standard keyboard shortcuts relevant to your current screen by opening
the contextual menu with the shortcut Ctrl + Alt + M.
Note that if you open the context menu using Space with M or the contextual button, the square button
in front of your device, you will be given a list of Braille shortcuts instead of standard keyboard
shortcuts.
3.2.3 First letter navigation
When Using TouchBraille, you can at any time jump to an item by typing the first letter of that item.
Doing so will automatically move your focus to the first item starting with that letter. Typing the same
letter twice will bring you to the second item starting with that letter, and so on.
Note that KeySoft apps found on your main menu are optimized for first letter navigation. This means
that regardless of whether an item is on the visual screen or not, it can be found with first letter
navigation. However, when using first letter navigation in a downloaded or 3
rd
party app, you will be
limited to the items found on the visual screen. In a 3
rd
party app you can scroll the visual screen down
or up by pressing Enter with DOTS 3 4 5, or Enter with DOTS 1 2 6.
3.3
Explore by Touch Mode Description
Explore by touch is a mode offered in your BrailleNote Touch that, with the help of audio cues, allows
you to navigate through the interface using your fingers, just like you would with a traditional tablet or
smartphone. Explore by touch mode can be accessed by simultaneously pressing the Previous and Next
thumb keys. You can return to TouchBraille mode by pressing the Previous and Next thumb keys again.
3.3.1 Gesture description
Explore by touch conveniently uses gestures that smartphone and tablet users will be familiar with.
Select item: Touch item with one finger
Activate selected item: Double tap screen with one finger
Long press an item: Double tap and hold your finger on the screen
Navigate to next item: Swipe right with one finger on the screen
Navigate to previous item: Swipe left with one finger on the screen
Scroll list: Slide up or down with two fingers on your screen