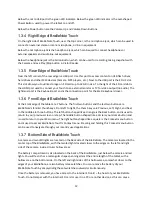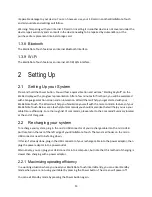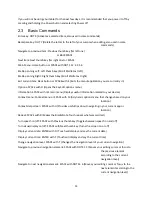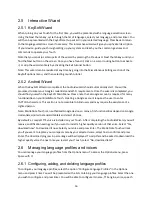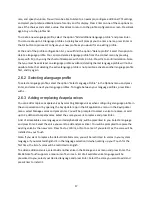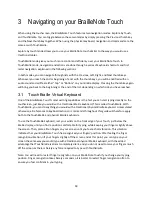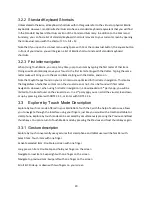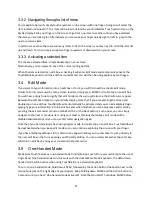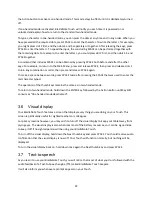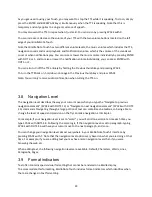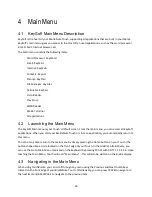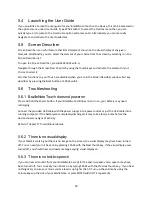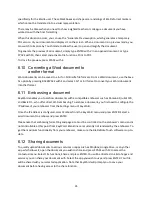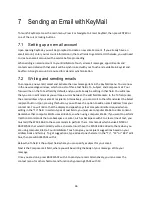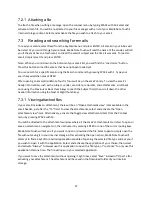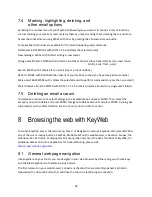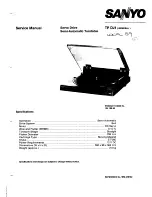25
Font Start: $fs
Font End: $fe
List Item: $li
Link start: $ dots 2 4 6
Link end: $ dots 1 3 5
3.10 Connecting to Wi-Fi
The quickest way to connect to a Wi-Fi network is by accessing the Quick Settings by typing ENTER with
Q, then navigating to and activating the Wi-Fi item. This will take you to the Wi-Fi configuration screen
where you can select and connect to one of the Wi-Fi networks detected by your BrailleNote Touch.
In the Wi-Fi configuration menu, start by making sure that the Wi-Fi switch, the second item, is set to
on. Otherwise, no network will be detected by your BrailleNote Touch. Navigate right using the thumb
keys until you find the network you want to connect to, then activate the network using any cursor
routing button or by pressing ENTER.
You will be directed to the network connection screen that gives you information about the network to
which you are about to connect. Enter the network password in the password edit box. Navigate to and
activate the Connect button.
Give your BrailleNote Touch some time to connect to the network.
3.10.1 Connectivity information
To view your connectivity information such as Wi-Fi and Bluetooth status or your signal strength, type
ENTER with DOTS 3 4.
3.11 External Storage
The BrailleNote Touch allows for the use of external storage devices, such as an S D card or USB stick.
IMPORTANT: You must safely unmount, or eject, your S D card or USB stick before physically removing it
from your BrailleNote Touch. To safely eject your S D card or USB stick, type ENTER with E, select and
activate the type of storage device you wish to remove (S D card or USB stick), then wait for the
confirmation message. It is now safe to remove your external storage device.
Note: If you unmount an external storage device, but decide to not physically remove it, it will no longer
be detected by your BrailleNote Touch. To make your BrailleNote Touch detect an unmounted external
storage device, press ENTER with E, then select the unmounted storage device. Alternatively, you can
simply remove it and then re-insert it into your BrailleNote Touch.