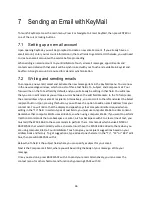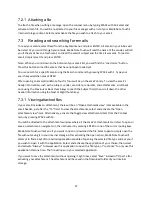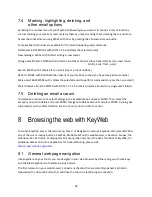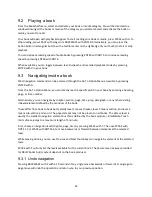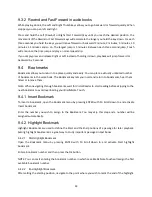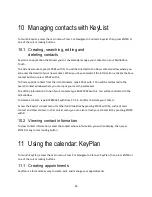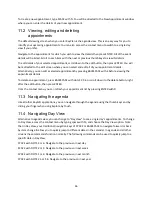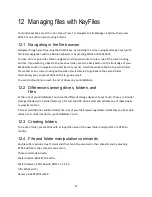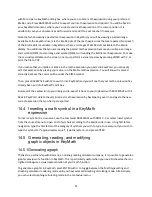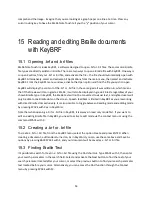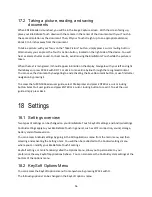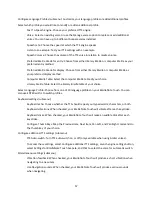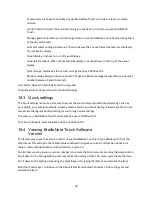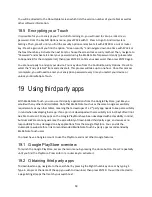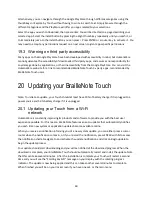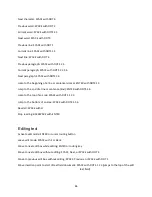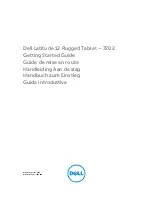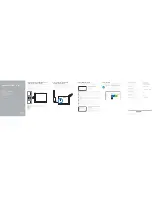50
Percent: DOTS 4 6
Square root: Dots 1 2 3 5 6 8
Factorial: SPACE with DOTS 2 3 4 6
Power: SPACE with DOTS 4 5
Pi: SPACE with Y
14
Creating math objects with KeyMath
To launch KeyMath, from the main menu, press A or select All Applications and press ENTER or one of
the cursor routing buttons. Then, press K repeatedly or navigate to KeyMath and press ENTER.
14.1 Creating a math object
From the KeyMath menu, you can create visually appealing mathematical objects such as shapes,
trigonometric symbols, and many others, by selecting Create and pressing ENTER or one of the cursor
routing buttons. By default, math objects are saved as .brl.
The BrailleNote Touch allows you to choose your preferred Braille code. From the KeyMath menu, select
Settings and press ENTER. Then, press ENTER on Preferred Braille Code and select it from the list. You
can choose between Nemeth, UEB, Français mathématique, Braille images, and LaTeX in Computer
Braille. Braille images means that no translation occurs and your math is just left as Braille dots in the
image object.
While typing in KeyMath, no speech or visual math is immediately available. When you have completed
an expression, press ENTER to move to a new line and the content will be visually rendered on the
screen for a sighted teacher or classmate. If you want to hear the expression you wrote, press SPACE
with DOTS 1-4 to read the current line.
14.2 Opening a KeyMath document
To open an existing KeyMath document, select Open from the KeyMath menu, select a .brl math
file that is available on your BrailleNote Touch, and press ENTER or one of the cursor routing buttons.
14.3 Inserting a math object in a KeyWord
document
The BrailleNote Touch allows you to insert math objects while editing a KeyWord document. To do so,
first position the editing cursor at the place you wish the math object to be inserted. Press BACKSPACE