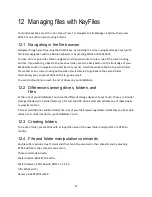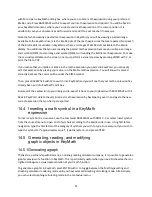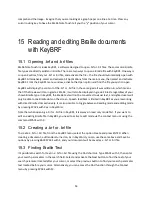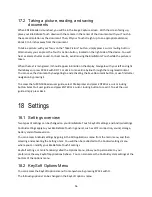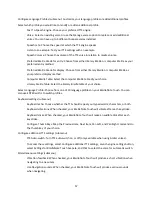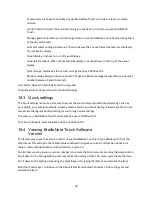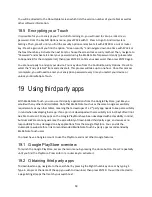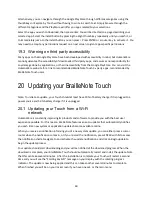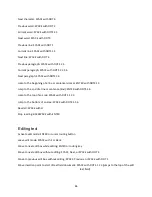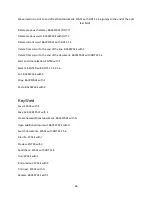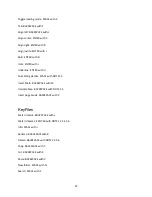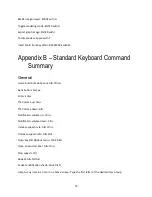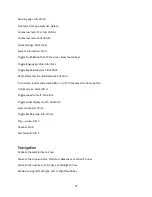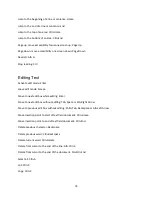61
When application updates become available, the KeySoft app updates menu will be displayed. Select
“Update all apps” and activate it. The updates will be downloaded and instal
led on your Touch. The
Touch will then tell you how many applications were installed. Note that if accessibility components
need to be updated, Acapela and/or KeySoft may be temporarily suspended during the update process.
From the KeySoft app updates menu, you can also press ENTER on the app updates to read the release
notes for that app.
After selecting “Update all apps”, y
ou will also be able to access the release notes for HumanWare apps
by selecting the option “Latest release notes” in the KeyUpdater
menu, and selecting the app in the list.
If you wish
to update your apps manually, you can uncheck the option “auto
-
update apps” in the
KeyUpdater Settings.
Alternatively, you can launch the KeyUpdater
application through the “All Applications” item in the Main
Menu. Activate the first item which says that an update is available on line, to begin the update process.
20.2 Updating your Touch from a USB stick
or an S D card
If you do not have access to a Wi-Fi network with your BrailleNote Touch, it is still possible to update
your tablet from a USB stick or an S D card.
From a computer with Internet access, visit
http://support.humanware.com/support/
latest version of the BrailleNote Touch software to a USB stick or S D card. Safely remove your USB stick
or S D card from your computer, then insert it into your BrailleNote Touch.
You should see a notification that will inform you of a new update. You can either press a cursor router
key when the notification comes in, or if you missed the notification, press ENTER with N to access the
notification shade. Navigate to and activate the update notification to begin the update process.
Alternatively, you can launch the KeyUpdater
application through the “All Applications” item in the Main
Menu. Activate the first item to begin the update process.
Your update should start copying and you will be notified of the progress. When it is done copying the
update, your BrailleNote Touch should automatically restart and begin installation. Note that this can
take several minutes.
IMPORTANT: You must safely unmount, or eject, your S D card or USB stick before physically removing it
from your BrailleNote Touch. To safely eject your S D card or USB stick, type ENTER with E, select and
activate the type of storage device you wish to remove (S D card or USB stick), then wait for the
confirmation message. It is now safe to remove your external storage device.