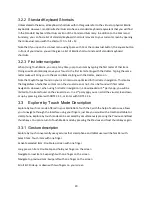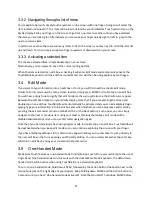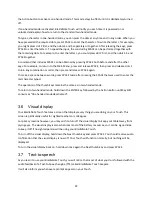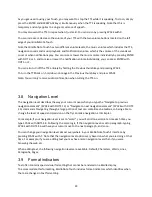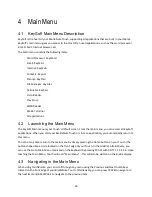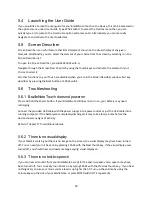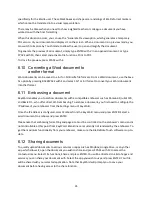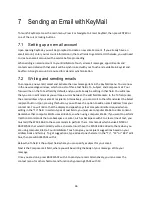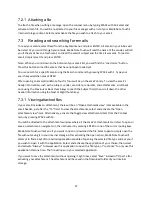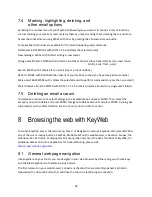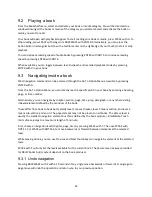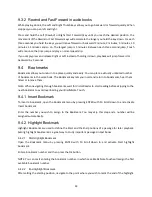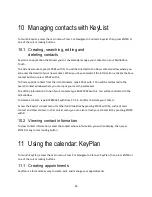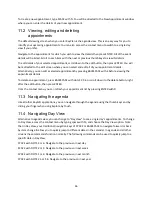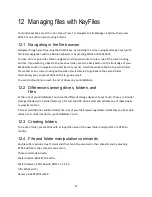33
6.5.1 Reading mode
Ke
yword features a “Reading mode”
useful when you just want to read text and avoid modifying it by
accident. When reading a document in Reading mode, editing of the text is locked, but commands can
still be performed.
To toggle between Reading mode and editing mode, simply press SPACE with X in an open document, or
access the Context menu with SPACE with M in an open document, select and activate File functions,
then select and activate Enable reading mode.
6.6
Spell checking a document
To spell check a document, type SPACE with DOTS 1 6 while you are editing your document.
If you only wish to spell check a certain part of the document, select the part of the document you wish
to spell check then type SPACE with DOTS 1 6.
A window will pop up displaying one by one each error found by KeySoft as well as its surrounding
context.
You will be brought to an edit box containing the word KeyWord identified as an error. You can manually
change this word in this edit box if you wish to correct it.
Following the edit box are 5 buttons with the possible actions for this error:
The Suggestions button will provide you with a list of words proposed by the KeySoft dictionary.
The Correct button will change the original word with what you have written in the edit box.
The Ignore button will ignore this error and move to the next one.
The Ignore All button will ignore every occurrence of this mistake in your document.
The Add Word to Dictionary button will add the word to your dictionary so that it will not be seen as a
misspelled word in the future.
The Language button allows you to change the current spell check language. Press ENTER and select a
language from the list to use as the current spell checking language for all documents.
6.7
Saving and closing a document
Save your document by typing SPACE with S. If this is the first time you are saving a newly created file,
you will be prompted for a file name, type and location where you want to save the file. If you open an
existing file, SPACE with S will simply overwrite that existing document with your changes.
If no external drives are available, you will be prompted to select in which folder you wish to save your
document. If this folder contains sub-folders, these will be listed. If the folder does not contain any sub-
folder, you will be asked to name the file.
At any point in the save as window, you can save your document by pressing the SAVE button.