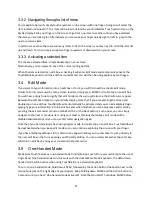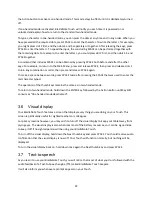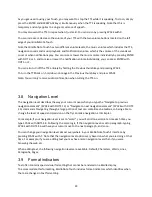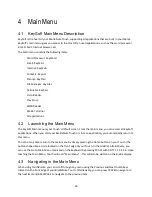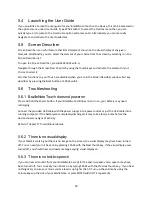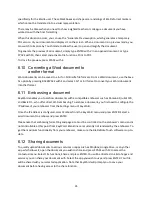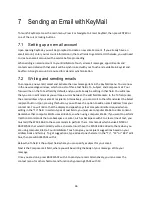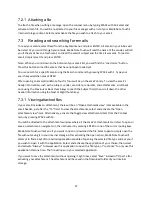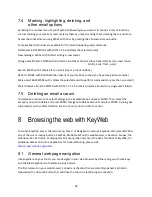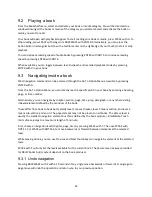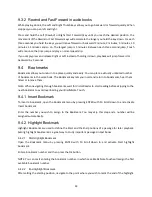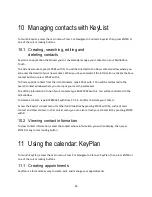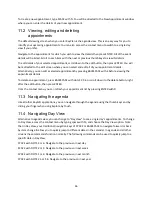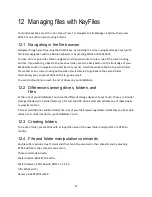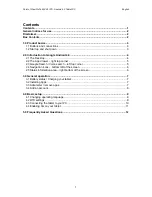35
specifically for the Braille user. These black boxes and shapes are renderings of Braille format markers
which cannot be translated into a visual representation.
There may be times when you need to show a sighted teacher or colleague a document you have
worked on with the final formatting.
When this situation occurs, you can use the “
Generate Preview option, which generates a temporary
PDF version of your document and displays it on the screen. When a document is in preview mode, you
can switch to Explore by Touch mode to allow the user to pan and magnify the document.
To generate the preview of a document, simply type ENTER with V in an opened document, or type
SPACE with M, then select and activate File functions, Print to PDF.
To close the preview, press SPACE with E.
6.10 Converting a Word document to
another format
Word documents can be saved to a .brf or .brl Braille file formats. From a Word document, use the Save
As option by pressing BACKSPACE with S and select .brf or .brl format to convert your Word document
into that format.
6.11 Embossing a document
KeyWord enables you to emboss documents with a compatible embosser such as Romeo 60, Juliet 120,
and Basic-D 5, who offer direct Wi-Fi embossing. To emboss a document, you first need to configure the
IP address of your embosser from the Settings menu of KeyWord.
Once the IP address is configured, select Emboss from the KeyWord menu and press ENTER. Select a
word document to emboss and press ENTER.
Please note that embossing
formatting and page size must be controlled on the embosser’s menu and is
not controllable at this point from KeyWord. Blank lines are currently not rendered by the embosser. To
get the maximum functionality from your embosser, make sure the BrailleNote Touch software is up-to-
date.
6.12 Sharing documents
To quickly upload documents to various services or apps such as Dropbox, Google drive, or any other
app which allows it, open the document you wish to share and press SPACE with M
to access the
contextual menu. Select File functions, Share and press ENTER. You will be directed to a list of apps and
services you can share your document with. Select the app you wish to use and press ENTER. Your file
will be shared with your selected application. Note that KeyWord will prompt you to save your
document before having access to the share function.