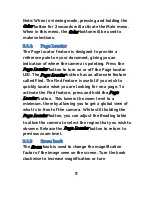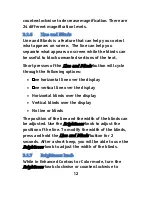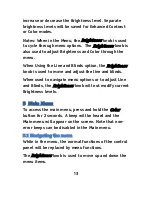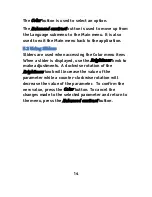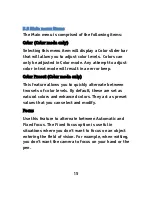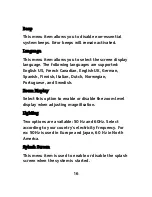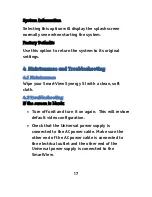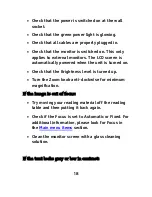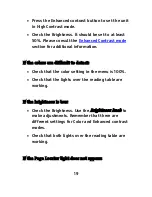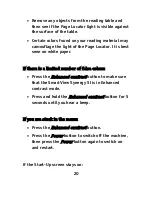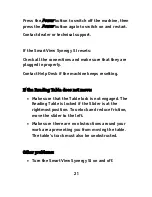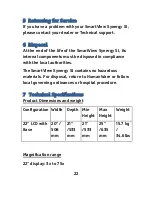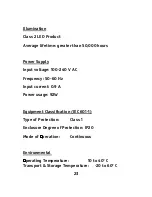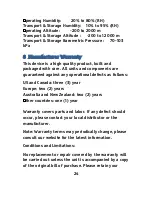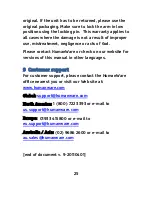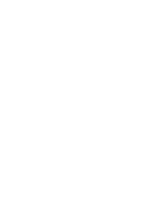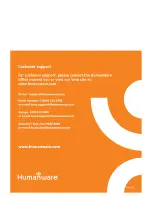25
original. If the unit has to be returned, please use the
original packaging. Make sure to lock the arm in low
position using the locking pin. This warranty applies to
all cases where the damage is not a result of improper
use, mistreatment, negligence or acts of God.
Please contact HumanWare or check on our website for
versions of this manual in other languages.
9
Customer support
For customer support, please contact the HumanWare
office nearest you or visit our Web site at:
www.humanware.com
Global:
support@humanware.com
North America: 1 (800) 722 3393 or e-mail to
us.support@humanware.com
Europe: 01933 415800 or e-mail to
eu.support@humanware.com
Australia / Asia: (02) 9686 2600 or e-mail to
au.sales@humanware.com
[end of document v. 9-20110401]
Summary of Contents for GTM9100P10012
Page 1: ...U s e r G u i d e ...
Page 2: ......
Page 3: ...iii SmartView Synergy SI User Guide By HumanWare Version 9 20110401 ...
Page 8: ...viii Caution ...
Page 39: ......
Page 40: ...R E V0 3 ...