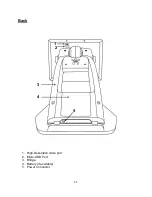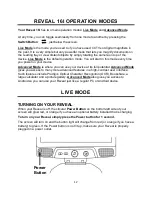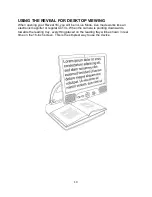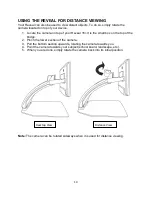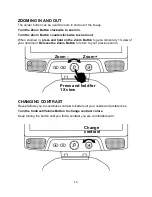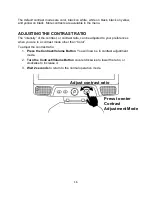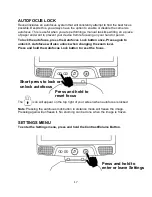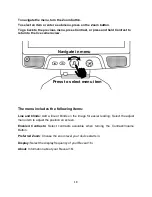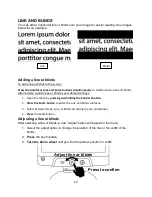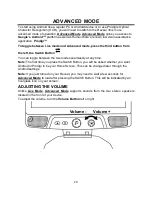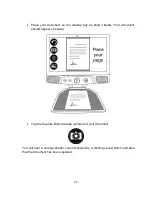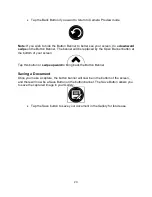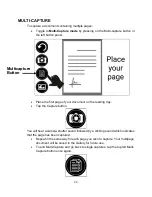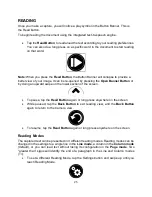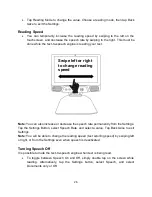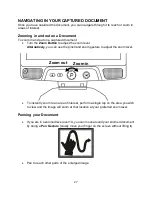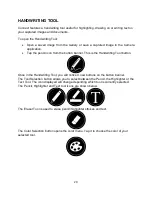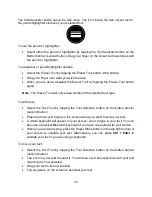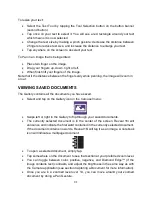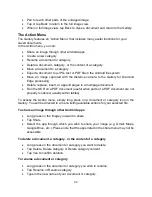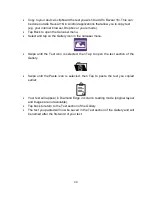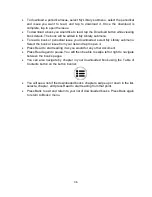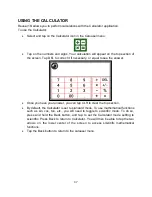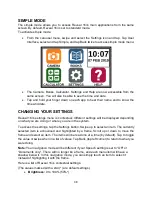25
READING
Once you make a capture, you will notice a play symbol in the Button Banner. This is
the Read button.
To begin reading the document using the integrated text-to-speech engine:
•
Tap the
Read Button
to read aloud the text according to your reading preferences.
You can also do a long press on a specific word in the document to start reading
on that word.
Note:
When you press the
Read Button
, the Button Banner will collapse to provide a
better view of your image. It can be re-opened by pressing the
Open Banner Button
or
by doing an upward swipe on the lower section of the screen.
•
To pause, tap the
Read Button
again or long press anywhere on the screen.
•
While paused, tap the
Back Button
to exit reading view, and the
Back Button
again to return to the Camera view.
•
To resume, tap the
Read Button
again or long press anywhere on the screen.
Reading Modes
The captured text can be presented in 3 different reading modes. Reading modes can be
changed in the settings to a single line in the
Line mode
, a column in the
Column mode
(default), or you can read text without losing its configuration in the
Page mode
. Two
“greater than” signs will identify the end of a paragraph in the Line and Column modes
(˃˃).
•
To set a different Reading Mode, tap the Settings button and swipe up until you
reach Reading Mode.