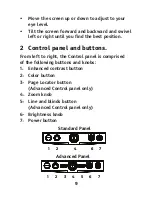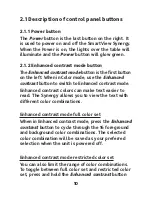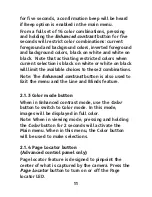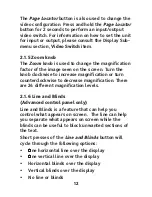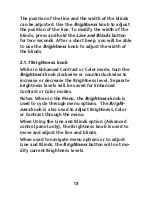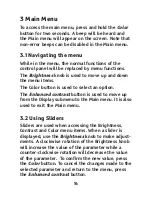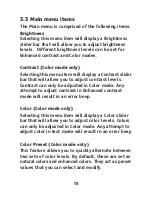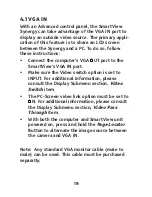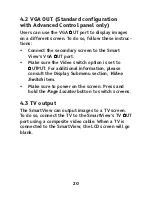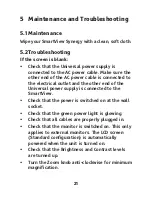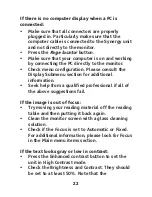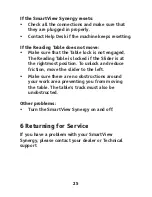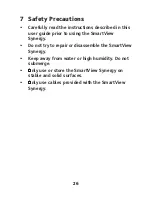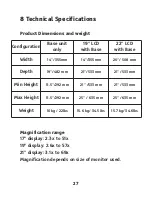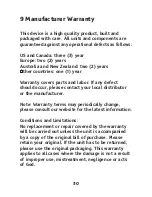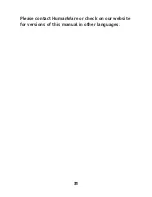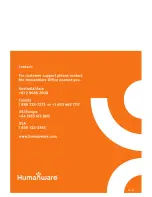If there is no computer display when a PC is
connected:
• Make sure that all connectors are properly
plugged in. Particularly make sure that the
computer cable is connected to the Synergy unit
and not directly to the monitor.
• Press the
Page locator
button.
• Make sure that your computer is on and working
by connecting the PC directly to the monitor.
• Check menu configuration. Please consult the
Display Submenu section for additional
information.
• Seek help from a qualified professional if all of
the above suggestions fail.
If the image is out of focus:
• Try moving your reading material off the reading
table and then putting it back again.
• Clean the monitor screen with a glass cleaning
solution.
• Check if the Focus is set to Automatic or Fixed.
For additional information, please look for Focus
in the Main menu items section.
If the text looks gray or low in contrast:
• Press the Enhanced contrast button to set the
unit in High Contrast mode.
• Check the Brightness and Contrast. They should
be set to at least 50%. Note that the
22