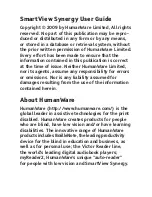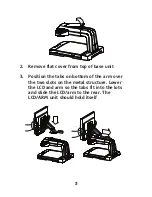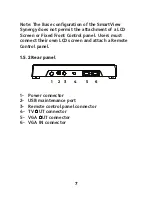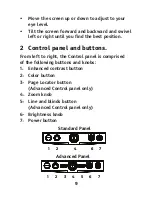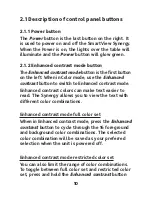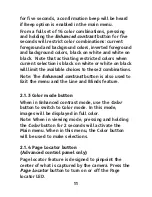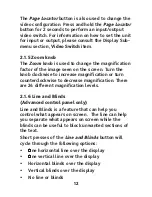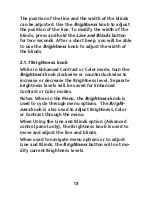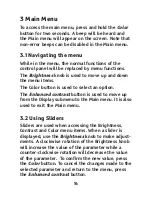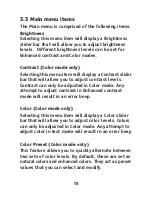1
1 Overview of SmartView Synergy
1.1 Introduction
SmartView Synergy is an electronic desktop magnifier
that enlarges text, objects and actions to help restore
and maintain independence for people with macular
degeneration, diabetic retinopathy or other low vision
eye conditions.
1.2 Unpacking the system
The package contains the following items:
•
Synergy Base unit
•
LCD screen (optional)
•
Control panel
•
User Guide
•
Getting Started Guide
•
Tutorial DVD
1.3 Configurations
The SmartView Synergy is available in two configu
rations:
The Base configuration does not have an integrated
LCD screen. Users will have to connect their own
LCD screen. It also comes with a Standard remote
control panel. An Advanced remote control panel is
optional.