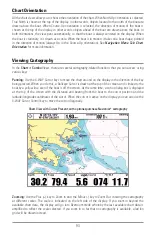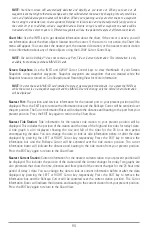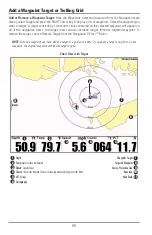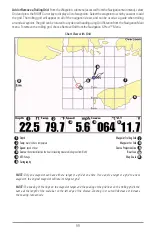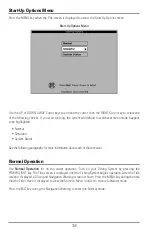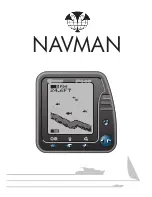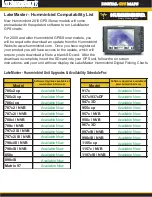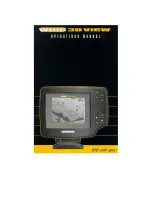NOTE:
Your Chart screen will automatically declutter and simplify as you zoom out. When you zoom out, all
waypoint icons that might otherwise overlap each other will declutter the screen by changing into very small blue
icons, and individual waypoint names will be hidden. When you're panning, and your cursor snaps to a waypoint
that is using the declutter icon, that waypoint will display its full-size icon and name temporarily (until you move
the cursor off of it). In addition, when a waypoint name will write on top of another waypoint, the name will be
truncated until the cursor snaps to it. Different waypoints will use the declutter feature at different zoom levels.
Chart Info:
Use the INFO key to get detailed information about the chart. If the cursor is active, you will
see information about the chart objects located near the cursor. If the cursor is not active, the Chart Info
menu will appear. You can select the nearest port, the nearest tide station, or the nearest current station
to see information about any of these objects using the 4-WAY Cursor Control key.
NOTE:
The built-in UniMap™ does not contain any Port, Tide or Current information. This information is only
available from optional-purchase MMC/SD cards.
Screen Snapshots:
Use the INFO and 4-WAY Cursor Control keys to view thumbnails of your Screen
Snapshots using snapshot waypoints. Snapshot waypoints are waypoints that are created while the
Snapshot feature is turned on. See Snapshot and Recording View for more information.
NOTE:
You must have an MMC/SD card installed to store or view waypoint thumbnails. If you press the INFO key
while the cursor is on a snapshot waypoint and the MMC/SD card is missing, only the normal chart information
will be displayed.
Nearest Port:
The position and services information for the nearest port to your present position will be
displayed. Press the EXIT key to remove the information box and the Bullseye Cursor will be centered over
the port position. The Cursor Information Boxes will indicate the distance and bearing to the port from your
present position. Press the EXIT key again to return to the Chart View.
Nearest Tide Station:
Tide information for the nearest tide station to your present position will be
displayed. This includes the position of the station and the times of the high and low tides for today’s date.
A tide graph is also displayed showing the rise and fall of the tides for the 24 hour time period
encompassing the date. You can change the date to look at tide information before or after the date
displayed by pressing the LEFT or RIGHT Cursor key respectively. Press the EXIT key to remove the
information box and the Bullseye Cursor will be centered over the tide station position. The cursor
information boxes will indicate the distance and bearing to the tide station from your present position.
Press the EXIT key again to return to the Chart View.
Nearest Current Station:
Current information for the nearest current station to your present position will
be displayed. This includes the position of the station and the current changes for today. Two graphs are
also presented that show the time, direction and flow speed of the current changes for the 24 hour time
period of today’s date. You can change the date to look at current information before or after the date
displayed by pressing the LEFT or RIGHT Cursor key respectively. Press the EXIT key to remove the
information box and the Bullseye Cursor will be centered over the current station position. The Cursor
Information Boxes will indicate the distance and bearing to the current station from your present position.
Press the EXIT key again to return to the Chart View.
94