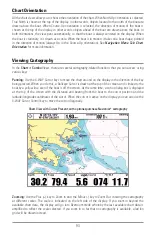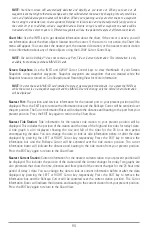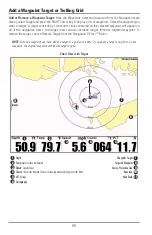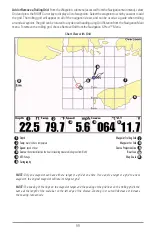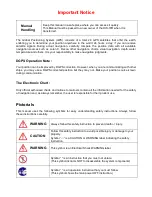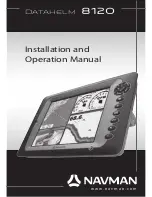XTE (Cross Track Error):
Distance of Boat from Route
3
Depth
2
Next Waypoint
1
Course:
the current direction the boat is traveling measured
in degrees from North
5
Bearing:
Direction to Destination Waypoint
measured in degrees from North
6
Chart Window
7
Cartography
8
3D View Outline
9
Boat Icon
10
Course Projection Line
11
Map Scale
12
Route
13
Bird’s Eye Window
14
Chart/Bird’s Eye Combo View (Navigating)
Speed:
the measurement of the boat’s progress across a given
distance, and is the speed measurement provided by GPS
4
1
2
3
4
5
6
7
1
8
9
10
8
10
11
12
14
13
1
85