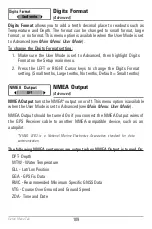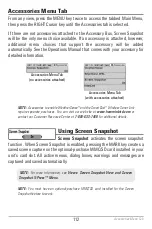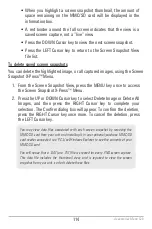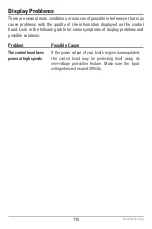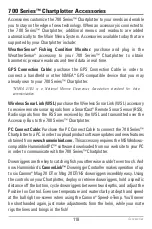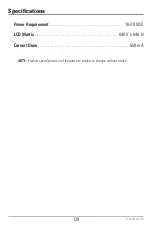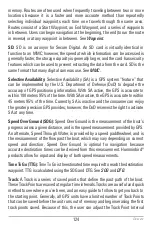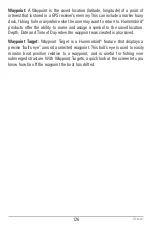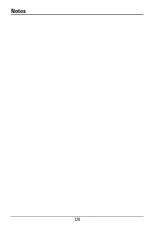113
To turn Screen Snapshot on or off:
1. Highlight Screen Snapshot on the Accessories main menu.
3. Press the LEFT or RIGHT Cursor keys to turn Screen Snapshot On or Off.
(Off, On, Default = Off)
To make a Screen Snapshot (Screen Snapshot must be enabled):
1. Make sure you have installed an optional-purchase MMC/SD card into
your card slot.
2. From any view you want to capture, press the MARK key.
•
When you start a screen capture, a message will appear to indicate
that a waypoint has been created at the cursor location on the
screen, and the screen will freeze while the snapshot is being
saved to the MMC/SD.
•
A status dialog box will appear that shows the file number assigned
to the screen capture (.PNG) as well as the progress of the save as a
percentage. Screen Snapshot file names start with an “S.”
•
A waypoint created by a screen snapshot shares the same file
name and has a screen snapshot icon.
NOTE:
Navigation is not affected by the Screen Snapshot feature. Also, if Screen
Snapshot is enabled but there is no GPS receiver connected, pressing the MARK key will
capture the screen image and display an error saying that a GPS position fix is required
to create a waypoint.
NOTE:
The speed of the capture depends on the type of card you use; in general, SD
cards capture the screen faster than MMC cards.
To view saved screen snapshots:
1. Make sure that the optional-purchase MMC/SD card used to capture
the screen is installed in the card slot.
2. Press the VIEW key until you see the Screen Snapshot View.
3. Press the UP or DOWN Cursor keys to scroll through the available
screen snapshot thumbnails. The selected thumbnail will be
highlighted with arrows. Press the RIGHT Cursor key to view the full
image.
Accessories Menu Tab
Summary of Contents for 786ci
Page 65: ...56 Setup Tab Normal Mode Setup Tab Advanced Mode Main Menu ...
Page 136: ...127 Notes ...
Page 137: ...128 Notes ...