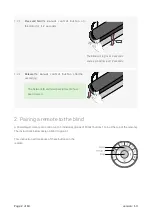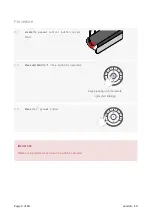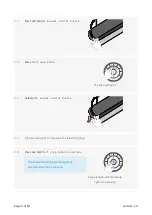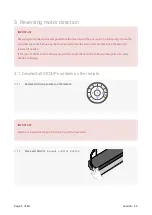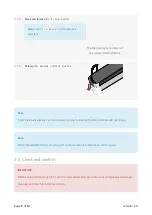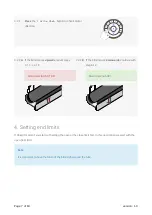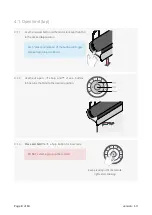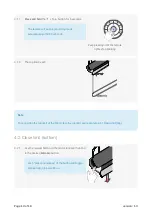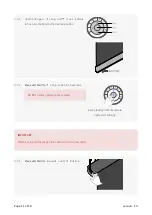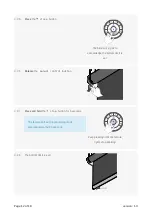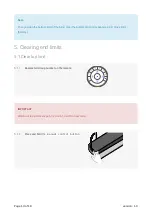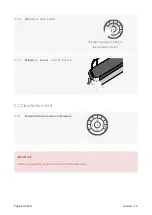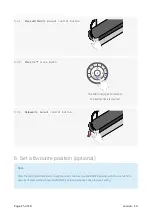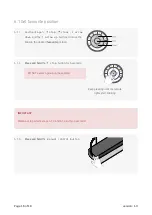PowerView® Roller Blind 230VAC
Programming with Remote control
The PowerView® M40T tubular motor is suited to be used with EOS® 500 Roller Blinds from Hunter Douglas.
1. Delivery condition
As standard, no remote control or hub is connected to the motor. No limits are set. Motor is default set to
ro
ller blind
motor type.
IMPORTANT!
Factory fresh motors do not have default limits set. Limits must be set to enable normal operation. If
operated without limits, the shade could be damaged by rolling over the top or wrapping backwards on
the roller.
1.2. Network reset
This procedure will erase all network data stored in the motor, including Network ID and Group assignments.
It will not clear the end limits. Completing a Network reset will prevent a PowerView® remote or App from
operating the window covering until it is reprogrammed.
Page 1 of 18
version: 1.0