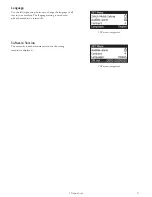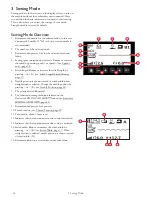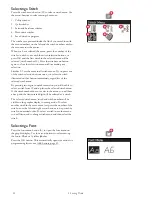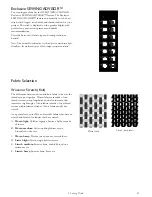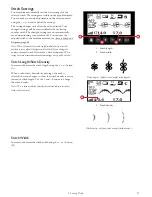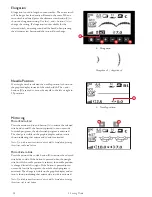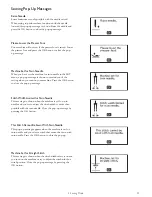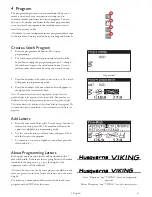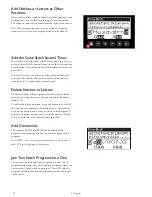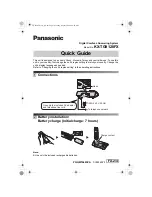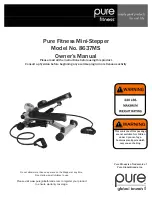Alternate View (ALT)
When you select a satin stitch, the density setting will be
shown on the graphic display. By pressing the alternate view
button, the elongation will be shown instead of the density
setting.
In embroidery mode, pressing the alternate view button will
switch between embroidery edit and embroidery stitch-out
view.
Step Stitch by Stitch – and +
In embroidery mode, use the step stitch by stitch – and +
buttons to step through the design stitch by stitch.
Navigator Arrows and OK
Make your selections with the navigator arrows and confirm
your selections or changes with OK.
Use the left/right navigator arrows to select stitches step by
step in numerical order within the selected stitch menu.
Use the up/down navigator arrows to set the number of
stitches when sewing on a button.
The navigator arrows are also used when programming to
select stitches/letters within the program or to select letters to
insert in the program.
In embroidery mode the navigator arrows are also used for
positioning the design in the embroidery area.
Step Color by Color – and +
In embroidery mode, use the step color by color – and +
buttons to step to the first stitch of the previous or next
color.
Mirror End to End
Press to mirror the selected stitch end to end. If pressed in
sewing mode for stitch programs, the whole stitch program is
mirrored. The change is visible on the graphic display and an
icon is shown indicating that mirror end to end is selected.
In embroidery mode, press to mirror the loaded design end to
end. An icon is shown indicating that mirror end to end is
selected.
Mirror Side to Side
Press to mirror the selected stitch side to side. In straight
stitch, with a left needle position, pressing this icon will move
the needle from the left to the right symmetrically across the
center position. If pressed in sewing mode for stitch
programs, the whole stitch program is mirrored. The change
is visible on the graphic display and an icon is shown
indicating that mirror side to side is selected.
In embroidery mode, press to mirror the loaded design side
to side. An icon is shown indicating that mirror side to side is
selected.
Rotate Design
Press the rotate button to rotate current design 90 degrees
clockwise. See Rotate and Mirror Design, page 68.
Hoop Options
Press the hoop options button to open a list where you can
select hoop size and different hoop positions. See Hoop
Options, page 69.
Embroidery Info Button
Press this button before loading a design to see information
about design size, number of colors and stitches. Press this
button with a design loaded to embroidery mode to see
design name, number of colors, number of stitches and the
color block list. See Embroidery Information, page 67.
SET Menu (Settings Menu)
Press to open the menu for machine settings. Make changes
and selections by using the navigator arrows. Press again to
exit the SET menu. Read more about the settings made in the
SET menu on page 29.
Corner Check
In embroidery mode, press the corner check button to trace
the four corners of the design. Each time you press the
button the hoop will move to one of the corners. See Corner
Check, page 70.
Stitch Menu/Load Design
Press to open the stitch selection menu. Press when the USB
embroidery stick is inserted to load a design.
Font Menu
Press to open the font menu to select a font.
Shift to Uppercase, Lowercase or Numbers
Press to shift to lower or upper-case or numbers when
programming letters.
Program Mode (PROG)
Press the program mode button to open the mode for
programming. Press the button again to exit the program
mode.
2 Preparations
27
Summary of Contents for Designer Jade 35
Page 1: ...User s Guide KEEPING THE WORLD SEWING ...
Page 82: ......