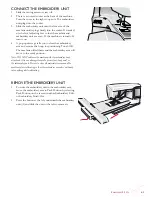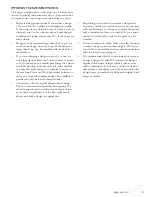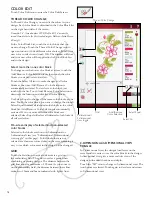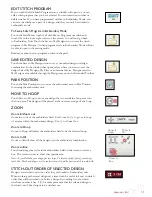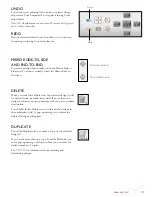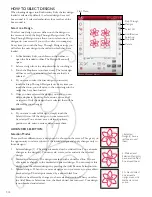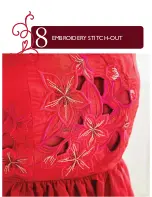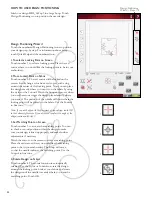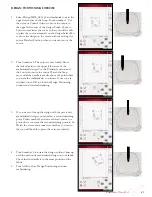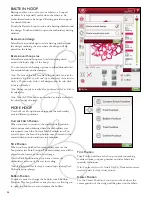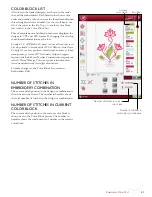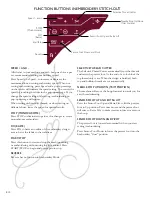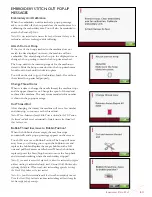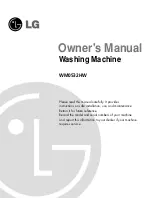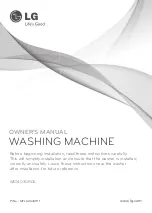E
mbroidEry
E
dit
7:11
Delete
Arrows
add/remove selection
If you have loaded several designs and want to change only
a few of them, you can use the Add/Remove Selection
function. Touch the Add/Remove Selection icon to activate
the function. Mark the designs by touching them to add
them to the selection.
You can also use this function after the Select All function
to remove one or several designs from a group. Then mark
the designs you want to remove and click on Add/Remove
Selection to remove them from the selection.
prograM eMbroidery fonTs
To open an embroidery font, go to Embroidery Edit and
touch the Start menu. The Embroidery fonts are below the
stitch fonts.
Choose the Font menu on the Extended Toolbar and
select an embroidery font from the list. When selecting
an embroidery font in Embroidery fonts list, the Program
Embroidery Font window will open automatically. You can
also open this window if you want to adjust an existing text
already in Embroidery Edit. In that case, select the text and
touch the Edit Stitch icon.
Note: If the text is created of stitch fonts, the Program window will
open instead.
To use the editor
Use the stylus and touch the letters you want to add to
the text. The text is shown in the text area with the cursor
at the active letter. Use the arrows to step forward and
backward.
You can change the font and the size of the entire text by
touching the Change Font icon. Select a different font/
font size and the entire text you have written will change to
the new font/font size. A preview of the selected font is
shown in the Font Preview area.
add a letter into a Text
Use the arrows to move the cursor to where you want to
add a letter. Touch the letter and it will be inserted at the
cursor position.
delete a letter
To delete one letter, place the cursor after the letter to be
deleted. Touch the Delete icon. If you want to delete all the
text you have written, Touch & Hold on the Delete icon. A
pop-up message will ask you to confirm the deletion.
Edit Stitch
Program
Change Font
Font Preview
Text area
Cursor
Summary of Contents for Designer Ruby Deluxe
Page 1: ...User s Guide KEEPING THE WORLD SEWING ...
Page 5: ...Getting to knowyour machine 1 ...
Page 18: ...1 18 Script Alphabet Cyrillic Alphabet Hiragana Alphabet Brush Line Alphabet ...
Page 19: ...2SET UP ...
Page 31: ...3SeTTINGS FUNCTIONS ...
Page 45: ...4Sewing ...
Page 67: ...5PROGRAM ...
Page 73: ...6EMBROIDERY SET UP ...
Page 79: ...7EMBROIDERY EDIT ...
Page 91: ...8EMBROIDERY STITCH OUT ...
Page 103: ...9FILE MANAGER ...
Page 109: ...10MAINTENANCE ...