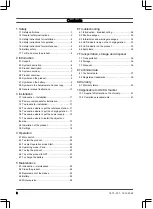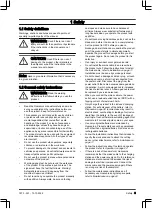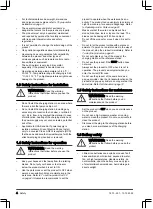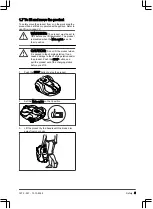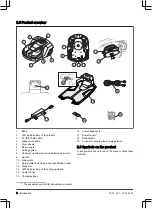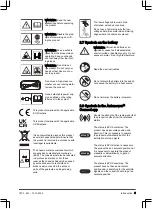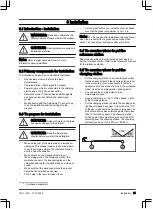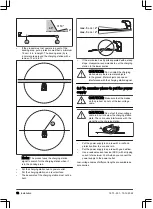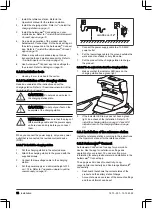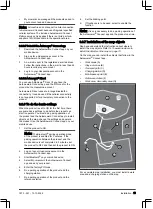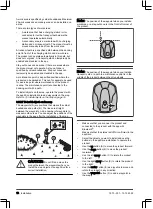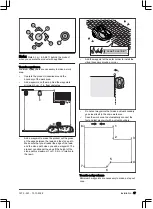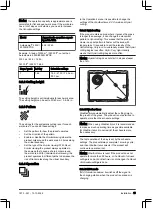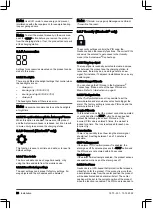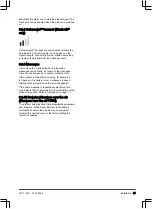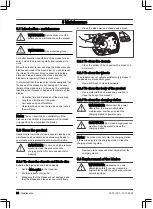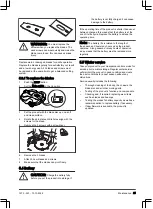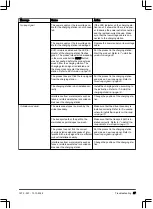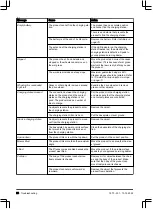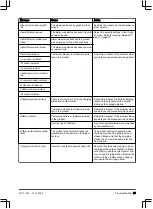A work area is specified by virtual boundaries. Maximum
20 work areas and secondary areas can be installed on
a map.
There are two types of work areas:
•
A work area that has a charging station in it or
connected to it with a transport path where the
product operates automatically.
•
A secondary area is a work area with no charging
station and no transport path. The product must be
moved manually to and from the work area.
A transport path is a specified path between the docking
point in front of the charging station and a work area.
The product can operate automatically in this path, but
does not cut grass. A transport path can temporarily be
enabled and disabled in the app.
Stay-out zones can be made if there are areas where
the product must not operate. A stay-out zone is
specified by virtual boundaries. Stay-out zones can
temporarily be enabled and disabled in the app.
A maintenance point is a specified position where the
product can be parked at. This can for example be used
for a service point where maintenance of the product
is done. The maintenance point is connected to the
docking point with a path.
To install objects on the map, operate the product with
the appDrive installation to add waypoints on the map.
Refer to
To install objects on the map on page 16
.
3.8.7.1 To install objects on the map
The waypoints (A) are positions that makes the virtual
boundaries and paths (B). The lines are straight
between the waypoints. Add a number of waypoints to
make smooth curves. You can adjust the positions of the
waypoints in the app after the installation of the map.
B
A
CAUTION:
Do not lift and move the
product between the waypoints when you
install the map objects. Use appDrive for a
correct installation.
Note:
The position of the waypoint when you install a
work area or a stay-out zone is in the front left corner of
the product.
Note:
The position of the waypoint when you install a
transport path or a path to a maintenance point is in the
middle of the product between the drive wheels.
•
Make sure that you are near the product and
connected to the product with the app with
Bluetooth
®
.
•
Make sure that the status is
EPOS confirmed
in the
appDrive.
•
Select the object you want to install and use the
buttons in the appDrive installation to operate the
product.
•
Use the up button (A) to move the product forward.
•
Use the down button (B) to move the product
rearward.
•
Use the left arrow button (C) to rotate the product
to the left.
•
Use the right arrow button (D) to rotate the product
to the right.
•
Use the center button (E) as a joystick to move and
rotate the product in any direction.
•
Use the waypoint button (F) to add a waypoint in
the map.
16 - Installation
1970 - 001 - 10.10.2022