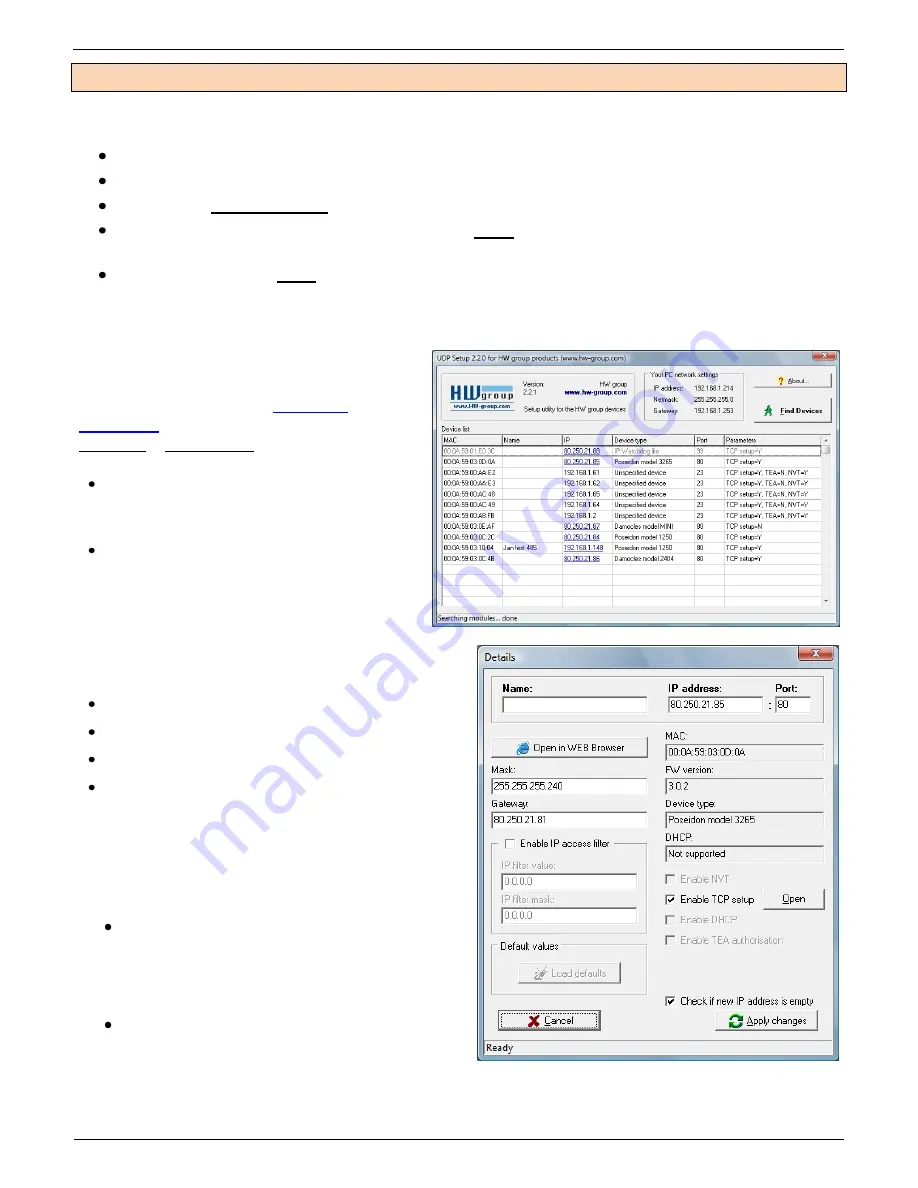
HWg-STE – manual
HW group
www.HW-group.com
Page 5
First steps
1) Connecting the cables
Connect the unit to the Ethernet (patch cable to a switch, or a cross-over cable to a PC).
Plug the power adapter in to a power outlet and connect it to the HWg-STE power connector.
The green
Power & Mode
LED in the RJ45 connector lights up.
If the Ethernet connection works properly, the
LINK
(yellow) LED lights up after a short while,
and then flashes whenever data transfer takes place (activity indication).
After power up, the
LINK
LED flashes rapidly to indicate IP address negotiation over DHCP.
2) Configuring the IP address – UDP Config
UDP Config
utility – root directory of the
supplied CD (Windows and Linux versions).
Available for download at
www.HW-
group.com
Software > UDP Config.
Click the icon to launch
UDP Config
.
The program automatically looks for
connected devices.
To search for devices, click the
Find
Devices
icon.
The program looks for devices on your local
network. Double-click a MAC address to
open a basic device configuration dialog.
Configure network parameters
IP address / HTTP port (80 by default)
Network mask
Gateway IP address for your network
Device name (optional)
Click the
Apply Changes
button to save the
settings.
Restoring factory defaults
Right-click a device MAC address. Within
60 seconds after powering up the unit,
factory defaults can be restored using UDP
Config.
Disconnect the power jack, connect the
jumper near the RJ11 sockets, power up the
device and wait 15 seconds. Then,
disconnect the power and disconnect the jumper. The device is ready in its factory default
configuration.






























