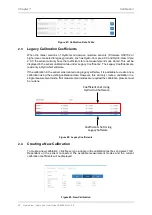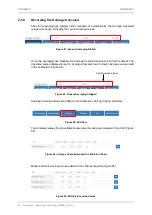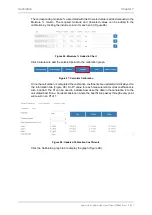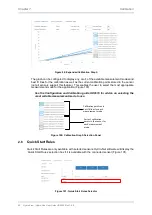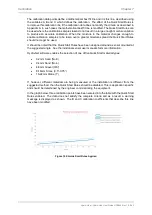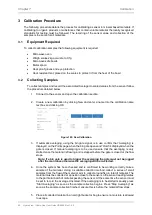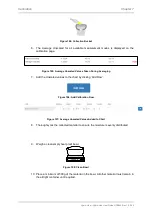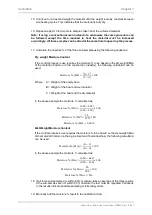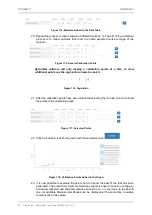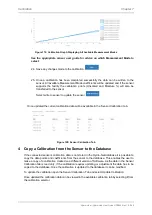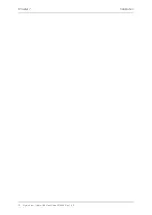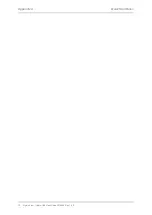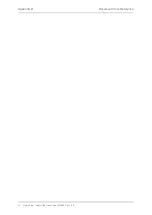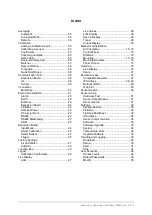Hydro-View / Hydro-Hub User Guide HD0864 Rev 1.0.0 71
Appendix A
Quick Start Rules
1 Quick Start Rules
•
Limiting slopes (B) for any calibration will be a maximum of 2.0 and a minimum of 0.06.
•
One-point calibrations:
•
The calibration slope will be set to be the average of the two known sand calibrations.
•
If the Unscaled value at zero moisture is less than 5, the Unscaled value at zero
moisture will be set to be 5 and a new calibration slope calculated through this point
and the single point entered.
•
If the Unscaled value at zero moisture is greater than 50, the Unscaled value at zero
moisture will be set to be 50 and a new calibration slope calculated through this point
and the single point entered.
•
If the resulting slope is greater than the maximum or less than the minimum calibration
slopes, then no calibration will be carried out and the user will be informed of this.
•
More than 1 point calibration – spread in points: Moisture < 1% or Unscaled < 2
•
A single point calibration will be carried out.
•
More than 1 point calibration – spread in points: Moisture < 3% or Unscaled < 6
•
If the calculated slope is greater than the selected materials quick start calibration slope,
set the calculated slope to the quick start calibration slope - If the calculated slope is
less than the selected quick start calibration slope, set the calculated slope to the quick
start calibration slope – otherwise leave the slope as it is. (Recalculate intercept value
from average from all points)
•
If the Unscaled value at zero moisture is less than 5, the Unscaled value at zero
moisture will be set to be 5 and a new calibration slope calculated through this point
and the average of the points entered.
•
If the Unscaled value at zero moisture is greater than 50, the Unscaled value at zero
moisture will be set to be 50 and a new calibration slope calculated through this point
and the average of the points entered.
•
If the resulting slope is greater than the maximum or less than the minimum calibration
slopes, then no calibration will be carried out and the user will be informed of this.
•
More than 1 point calibration – spread in points: Moisture > 3% and Unscaled > 6
•
Calibration slope is calculated, and the user is warned if:
•
If the Unscaled value at zero moisture is less than 5.
•
If the Unscaled value at zero moisture is greater than 50.
•
If the resulting slope is greater than the maximum or less than the minimum
calibration.
Summary of Contents for Hydro-Hub
Page 4: ...4 Hydro View Hydro Hub User Guide HD0864 Rev 1 0 0 ...
Page 6: ...6 Hydro View Hydro Hub User Guide HD0864 Rev 1 0 0 ...
Page 8: ...8 Hydro View Hydro Hub User Guide HD0864 Rev 1 0 0 ...
Page 12: ...12 Hydro View Hydro Hub User Guide HD0864 Rev 1 0 0 ...
Page 14: ...Chapter 1 Introduction 14 Hydro View Hydro Hub User Guide HD0864 Rev 1 0 0 ...
Page 20: ...Chapter 2 Mechanical Installation 20 Hydro View Hydro Hub User Guide HD0864 Rev 1 0 0 ...
Page 38: ...Chapter 4 System Overview 38 Hydro View Hydro Hub User Guide HD0864 Rev 1 0 0 ...
Page 44: ...Chapter 5 Remote Access 44 Hydro View Hydro Hub User Guide HD0864 Rev 1 0 0 ...
Page 70: ...Chapter 7 Calibration 70 Hydro View Hydro Hub User Guide HD0864 Rev 1 0 0 ...
Page 72: ...Appendix A Quick Start Rules 72 Hydro View Hydro Hub User Guide HD0864 Rev 1 0 0 ...
Page 74: ...Appendix B Document Cross Reference 74 Hydro View Hydro Hub User Guide HD0864 Rev 1 0 0 ...