Reviews:
No comments
Related manuals for Cloud Core

Touch
Brand: Hama Pages: 27
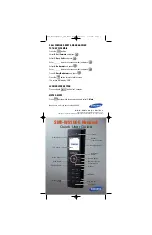
SMT-W5100E
Brand: Samsung Pages: 4

ET-YO324
Brand: Samsung Pages: 14

NCP2 Series
Brand: Fava Pages: 12

RTX8930
Brand: RTX Pages: 7

EPOS ADAPT 230
Brand: Sennheiser Pages: 14

OT-020C
Brand: Great Well Electronic Pages: 4

SE-18RPTT
Brand: Sigtronics Pages: 2

H9140
Brand: David Clark Pages: 2

X5
Brand: Blueant Pages: 37

H520
Brand: Motorola Pages: 107

FL-100
Brand: Flow Pages: 23

8232 DECT Handset
Brand: Alcatel-Lucent Pages: 58

CASQUE FUSION PRO
Brand: PowerA Pages: 8

206606
Brand: Sharper Image Pages: 3

SY58001
Brand: LANYA ELECTRONIC Pages: 4

16659
Brand: Trust Pages: 2

Wired Chips
Brand: Outdoor Tech Pages: 12


















