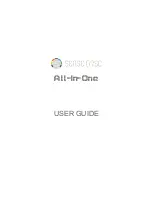© 2022 HyQuest Solutions
94
Operation
4.3.5.1
Log In Screen (Level 0, when not logged in)
The Log-In screen is a special screen that is allocated level 0. It is used to enter a PIN and then enable access to restricted
screens. It is reached by pressing by navigating to the status screens and pressing the left key when the unit is not logged
in.
Up
Increment digit by one.*
Down
Decrement digit by one.*
Right
Move right to next digit.*
Left
Move left to next digit.*
Enter
Press to enter or exit edit mode.
* When in edit mode only
Once the PIN number matches that programmed into the device and the <Enter> key is pressed, the user will be logged in
and returned to the top-level Welcome (System Status 1) screen. A successful login will also remove the padlock icon from
the top of the display.
4.3.5.2
System Status 1 Screen (Level 1)
The System Status 1 screen is the default screen shown at system power up, hence its designation as display level 1.
Useful information shown on this screen includes the site name, model, serial number, HyQuest protocol communications
address and the current time and date.
Up
Wrap around to System Status 7 screen or Logging Control if
user is logged in.
Down
Move down to System Status 2 screen.
Right
Move across to main menu screen.
Left
Log in (If PIN code <> 0), or log out if already logged in.
Enter
Not used.
4.3.5.3
System Status 2 Screen (Level 1)
The System Status 2 screen is always available, no matter what level of access has been selected. The information shown
on this screen includes the firmware and communications module type.
Up
Move up to System Status 1 screen.
Down
Move down to System Status 3 screen.
Right
Move across to main menu screen.
Left
Log in (If PIN code <> 0), or log out if already logged in.
Enter
Not used.