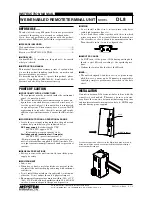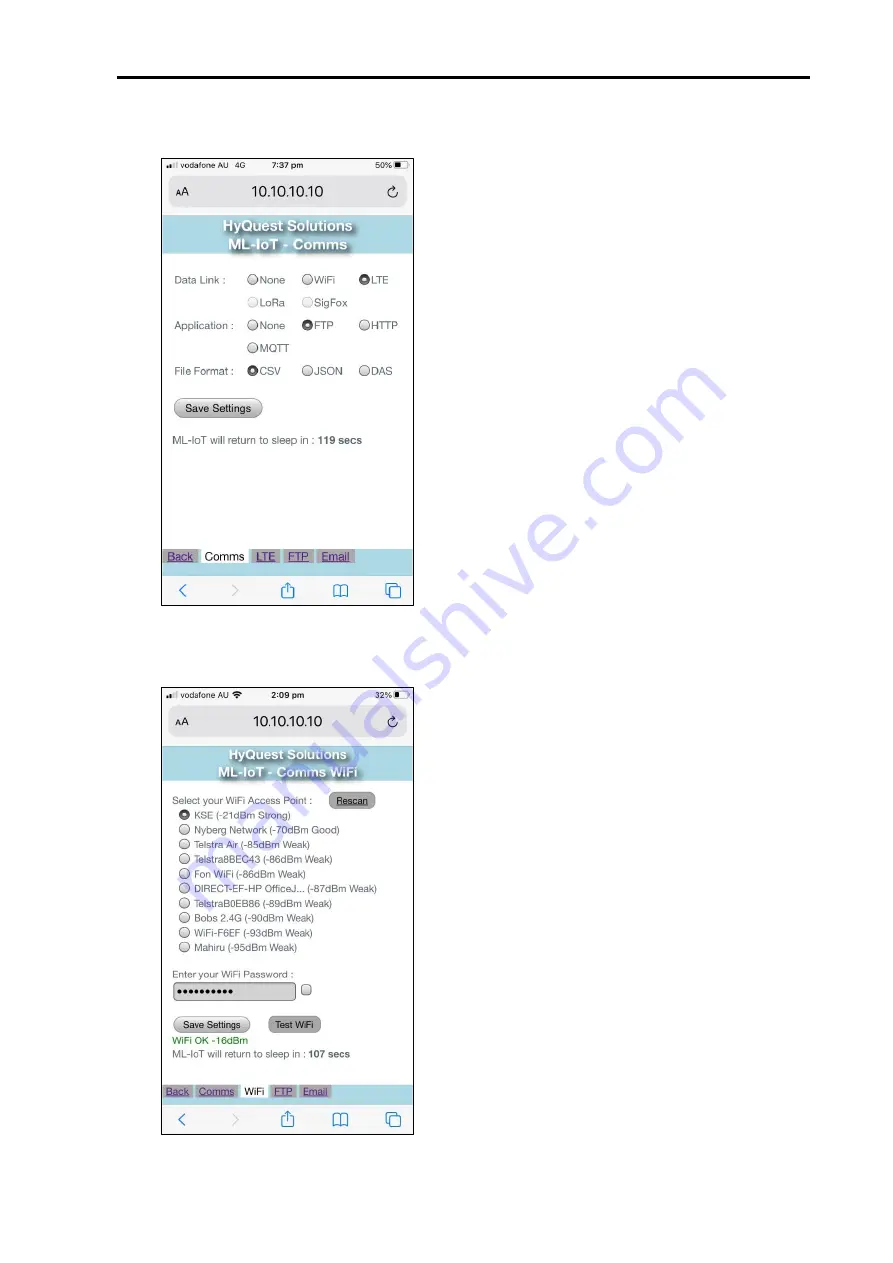
HyQuest Solutions
ML-IoT/C and /N Operation Manual © Copyright
Page -
20
Issue 1.2 28 Jun, 2021
3.9
Configuring Comms
3.9.1 WiFi
When the WiFi Data Link is selected, this dialog
allows the WiFi Access Point to be chosen from the
list available. The module has an internal WiFi
antenna, and so the range is only 20m or so. This
method is useful when testing a configuration in the
office – or if the system is installed close to a WiFi
network.
“Rescan”
– to scan the local WiFi networks again.
“WiFi Access Point”
– select your network from
the list. (name up to 32 chars)
“WiFi Password”
– and enter your access password
(up to 20 chars)
Save your settings and then press :
“Test WiFi”
– Press to test your connection
through the WiFi.
While the test is in progress the status is displayed,
press the same button marked “Stop” to abort the
test – be patient.
(Green mesg => success : Red mesg => failed)
This dialog allows the overall communications
method to be selected :
“Data Link”
– this is the way the data is transferred
from the ML-IoT wirelessly – either WiFi or LTE.
(The LTE connection could be either Cat-M1 or NB-
IoT depending on the module installed in this unit.)
(LoRa and SigFox methods will be available soon)
“Application”
– this is the protocol used to transfer
the data to the server or broker – either FTP or HTTP
or MQTT
“File Format”
– this is the format of the data file that
is transferred – see Appendix A for details of the
formats available.
CSV files are saved with the extension .csv and JSON
files are saved with the extension .json