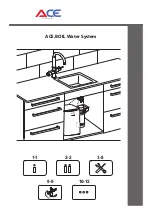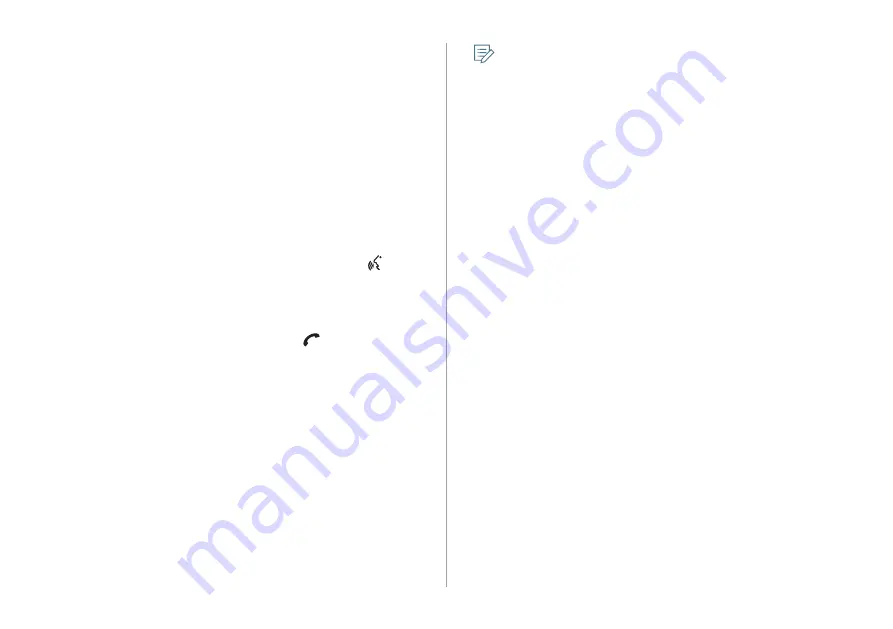
2-3
•
You cannot change the Android Auto settings when
connected via a USB cable.
•
The icons on the screen are subject to change
according to the policy of Google Corporation.
•
Applications or functions used through Android Auto
are subject to change according to the policy of Google
Corporation. For supportable functions, visit the
Android website at https://www.android.com/auto.
•
To use the functions on your smartphone with the
minimized system settings, update the smartphone OS
to the latest version.
•
The recognition time may differ depending on the
device type, firmware, and OS version.
•
Charges may apply for any mobile data used while
Android Auto is running.
•
Some functions may not work properly depending on
the network signal strength.
•
Avoid interacting with the smartphone while using
Android Auto.
•
You cannot use the following functions when Android
Auto is in use.
-
USB mode
-
Browse function using the [
TUNE
/
FILE
] knob
-
MirrorLink
-
Apple CarPlay
4
When the smartphone is locked, unlock it first
and then consent to the use of Android Auto.
After the smartphone is recognized, the Home screen
displays the
Android Auto
menu.
5
On the All menus screen, tap
Android Auto
.
6
Perform the desired function.
•
To run the functions for phone, music, or navigation on
the smartphone, tap the corresponding app icon.
•
To use the Google voice recognition, press the [ ]
button on the steering wheel.
•
To run a media app on the smartphone through the
system, press the [
MODE
] button on the steering wheel.
•
To make a Bluetooth call, press the [ ] button on the
steering wheel.
Summary of Contents for ADB11GHGN
Page 20: ......
Page 21: ...02 Useful functions Using the phone projection function Driving assist video Voice Memo ...
Page 29: ...03 Radio Manipulating the radio ...
Page 34: ......
Page 35: ...04 Media Using media ...
Page 71: ...07 Troubleshooting guide Solutions for each symptom ...
Page 78: ......
Page 79: ...8 Appendix System status indicator icons FAQ Product specifications ...