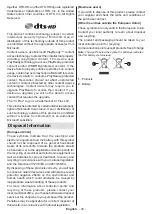English
- 19 -
Usage & Diagnostics:
Automatically send usage data
and diagnostic information to Google. Set according
to your preference.
Manufacturer Usage & Diagnostics:
If you accept,
your TV will send diagnostic information (such as MAC
address, country, language, software and firmware
versions, bootloader versions and the source of the
TV) and anonymous usage data from your device to
a server located in Ireland. We are not able to identify
you and are only collecting and storing this diagnostic
information and anonymous usage data to ensure your
device operates properly.
Accessibility:
Configure
Visually Impaired
,
AC4
Dialogue Enhancement
,
Captions
,
Text to speech
,
Accessibility shortcut
settings and/or turn
Audio
Description
,
Hearing Impaired
,
High contrast text
on/off. Some of the caption settings may not be applied.
Visually Impaired:
Digital TV channels can
broadcast special audio commentary describing
on-screen action, body language, expressions and
movements for people with visual disabilities.
Speaker:
Turn this option on if you want to hear
the audio commentary through the TV speakers.
Headphone:
Turn this option on if you want to
route the sound of the audio commentary to the
TV’s headphone output.
Volume:
Adjust the volume level of the audio
commentary.
Pan and Fade:
Turn this option on if you want to
hear the audio commentary more clearly, when it
is available through broadcast.
Audio for the Visually Impaired:
Set the audio
type for visually impaired. Options will be available
depending on the selected broadcast.
Fader Control:
Adjust the volume balance
between the main TV audio (
Main
) and audio
commentary (
AD
).
Reset:
Reset all TV settings to the factory default.
Highlight
Reset
and press
OK
. A confirmation message
will be displayed, select
Erase everything
to proceed
with resetting. The TV will switch off/on first and the
initial setup will start. Select
Cancel
to exit.
Note:
You may be asked to enter a PIN to proceed with the
reset operation. Enter the PIN you have defined during the first
time installation. If you didn't set a PIN during the first time in-
stallation, you can use the default PIN. The default PIN is
1234
.
Remote & Accessories
You can use wireless accessories, such as your remote
control (depends on the model of the remote control),
headphones, keyboards or game controllers with your
Android TV. Add devices to use them with your TV.
Select this option and press
OK
to start searching
available devices in order to pair them with your TV. If
available highlight
Add accessory
option and press
OK
to start the search. Set your device to pairing
mode. Available devices will be recognized and listed
or pairing request will be displayed. Select your device
from the list and press
OK
or highlight
OK
and press
OK
to start pairing.
Connected devices will also be listed here. To unpair
a device, highlight it and press
OK
. Then highlight
Unpair
option and press
OK
. Then select
OK
and
press
OK
again to unpair the device from the TV. You
can also change the name of an connected device.
Highlight the device and press
OK
, then highlight
Change name
and press
OK
again. Press
OK
again
use the virtual keyboard to change the name of the
device.
Channel List
The TV sorts all stored channels in the
Channel List
.
Press the
OK
button to open the
Channel List
in Live
TV mode. You can press the
Red
button to scroll up
the list page by page, or press the
Green
button to
scroll down.
If desired, you can filter or sort the channels or find a
channel in the channel list. Press the
Yellow
button
to display the
Select More
options. Available options
are
Select Type
,
Sort
and
Find
.
Sort
option may not
be available depending on the selected country during
the initial setup process.
To filter the channels highlight
Select Type
and press
the
OK
button. You can select among
Categories
,
Digital
,
Radio, Free, Encrypted
,
Analogue
,
Favourite
and
Network
options to filter the channel
list or select
Broadcast
option to see all installed
channels in the channel list. Available options may
differ depending on the operator selection.
To sort the channels highlight
Sort
and press the
OK
button. Select one of the available options and press
OK
again. The channels will be sorted according to
your selection.
To find a channel highlight
Find
and press the
OK
button. Virtual keyboard will be displayed. Enter all or
a portion of the name or number of the channel you
want to find, highlight the check mark symbol on the
keyboard and press
OK
. Matching results will be listed.
Note:
If any option except
Broadcast
is selected in the
Select
Type
menu, you can only scroll through the channels that
are currently listed in the channel list using the
Programme
+/-
buttons on the remote.
Editing the Channels and the Channel List
You can edit the channels and the channel list using
the
Channel Skip
,
Channel Swap, Channel Move
and
Channel Edit
options under the
Settings>Chan-
nel>Channels
menu. You can access the
Settings
menu from the Home Screen or from the
TV options
menu in Live TV mode.