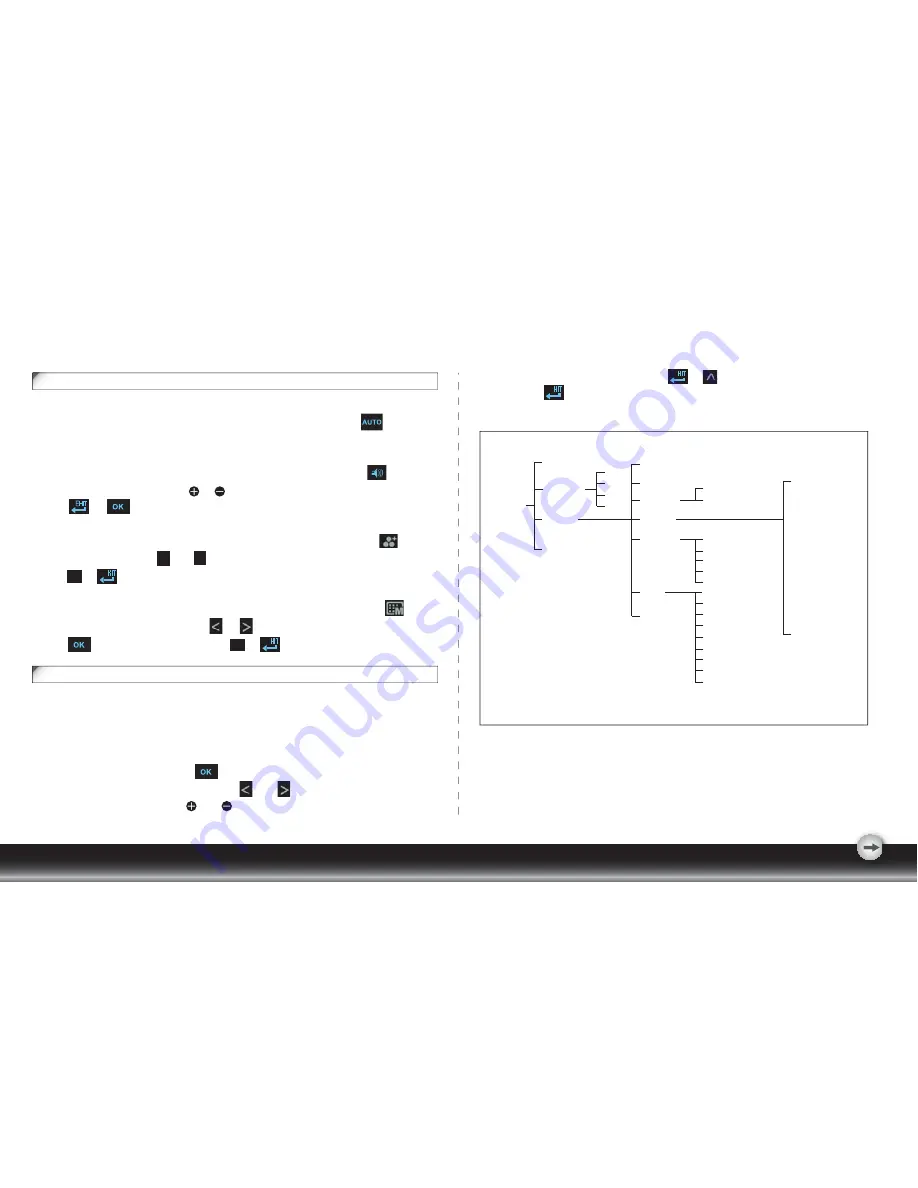
- 4 -
Hotkeys Introduction
1.Auto Adjustment
When the OSD functions are displayed, press the first button on the left , and then
you can automatically optimize the image performance.
2.Volumn Control (with audio option)
When the OSD functions are displayed, press the first button on the right to enter
the “ Volume
” menu. Then press or to adjust the volume of sound.
Press or to end.
3.Theme Mode Menu
When the OSD functions are displayed, press the second button on the left to shift
the mode. You may press and to make adjustments between 4 modes.
Press or , and then you can leave automatically.
4.Main Menu
When the OSD functions are displayed, press the second button on the right to
enter the main menu. And then press or to select the option.
Press to enter into the option. Press or to leave.
Function Keys Operation
According to the tree-like directory, you can discover the whole OSD system is like a map.
This tree-like directory can help you to become aware of the whole system. During the
whole process, you need to know the following actions.
1. Activate the OSD main menu: Under the energized condition, press any function key to
execute the function.
2. Confirm the selection: Press the button.
3. Browse the previous or next option: Press and .
4. Adjust the option value: Press and to adjust the value.
<
<
E
<
E
<
5. Return to the higher level menu. Press or to return to the higher level.
6. Exit: Press to exit OSD menu; Or if you do not press any button, it will
automatically disappear after 30 seconds.
E
E
Auto-Adjustment
Theme Mode
Menu
Volume
General
Movie
Game
Picture
Power
Brightness
Input Signal
Select
Contrast
OSD Menu
Language
System
Recall
Color
Temperature
Power Saving Mode
White Balance
Horizontal Position
Vertical Position
Phase
Clock
DDC/CI
Demo
Information
Red
Green
Blue
Cool
Warm
Analog(D-SUB)
Digital(DVI)
17 lauguages control menu
Main Menu
English
Deutsch
Français
Italiano
Español
Ё᭛
᮹ᴀ䁲
Norsk
Ɋɭɫɫɤɢɣ
Svenska
Suomi
Dansk
Polski
Nederlands
Português
Magyar
䚐ạ㛨































