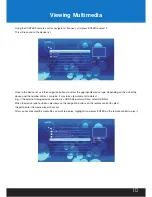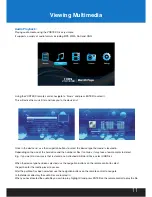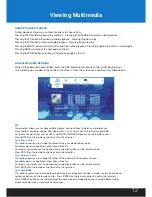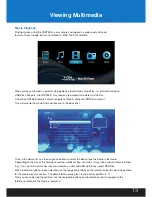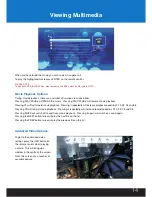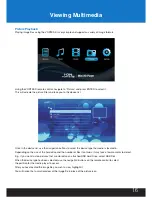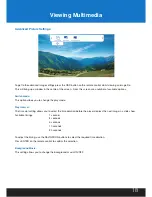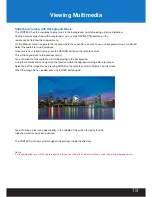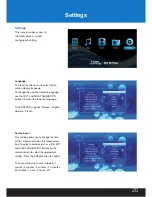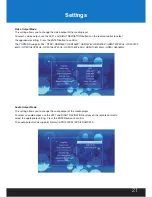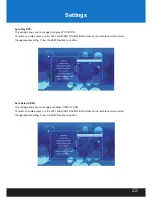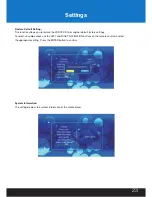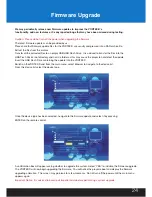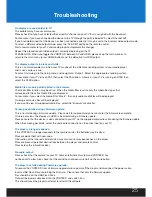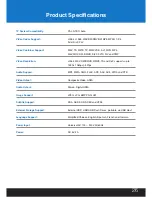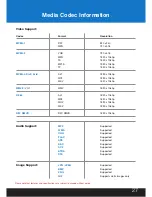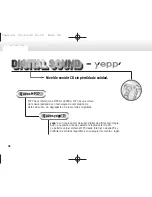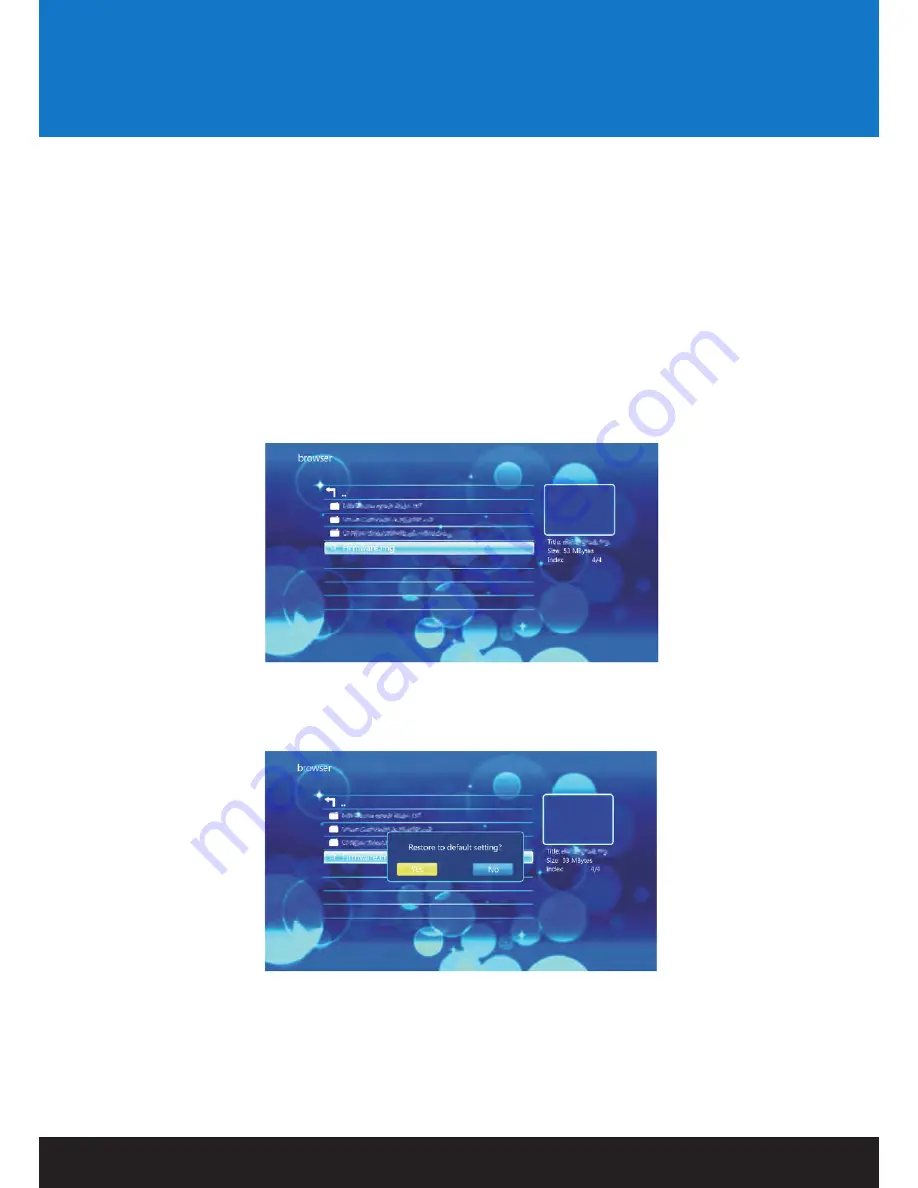
Firmware Upgrade
We may periodically release new firmware updates to improve the VORTEX-D’s
functionality, add new features or fix any reported bugs that may have been missed during testing.
Caution: Please do not turn off the power when upgrading the firmware.
The latest firmware updates can be provided by us.
Please note that firmware update files for the VORTEX-D are usually compressed into a RAR archive file.
Extract the files from the archive.
Transfer all the extracted files to an empty USB USB Flash Drive. It is advised to transfer the files into the
USB Flash Drive’s root directory and not in a folder as this may cause the player to not detect the update.
Insert the USB Flash Drive containing the update into the VORTEX-D.
Switch on theVORTEX-D and from the main menu, select Browser to navigate to the device list.
From this device list select the device type.
Once the device type has been selected, navigate to the firmware update and select it by pressing
ENTER on the remote control.
A confirmation box will appear asking whether to upgrade the system. Select “YES” to initialise the firmware upgrade.
The VORTEX-D will now begin upgrading the firmware. You will notice the player reboot and display the firmware
upgrading animation. The screen may go blank for a few moments. Do not turn off the power until the main menu
appears again.
Important Notice: It is advised to backup all important data before performing a system upgrade.
24