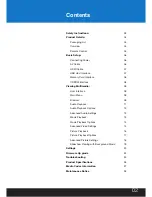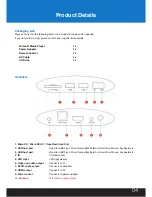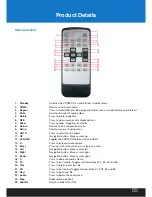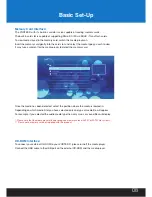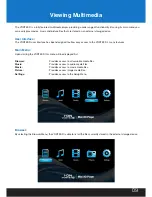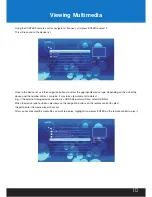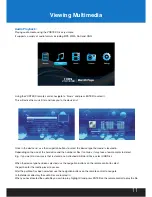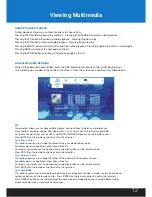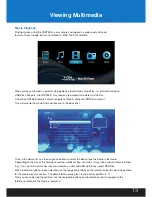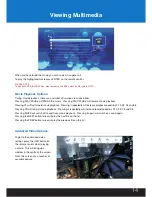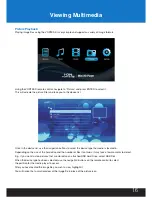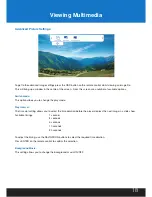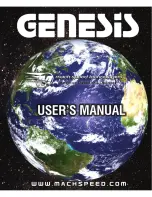Safety Instructions
•
READ THE SAFETY INSTRUCTIONS:
All safety and operating instructions should be read before this product is used.
•
KEEP THE SAFETY INSTRUCTIONS:
These safety and operating instructions should be retained for future reference.
•
FOLLOW ALL INSTRUCTIONS:
All operating instructions should be followed.
•
AVOID USING PRODUCT NEAR WATER:
Do not use this product near a water source.
•
ALWAYS CLEAN WITH A DRY CLOTH:
Clean using a soft, dry cloth only.
•
HEAT:
Do not install near a heat source, such as radiators or other apparatus that produce high levels of heat.
•
POWER OUTAGE:
Avoid use of the product during electrical storms. Disconnect device when not in use for long periods.
•
SERVICING:
If product is or becomes defective please refer to a qualified service technician.
•
AVOID BLOCKING AIR VENTS:
Do not block the air vents in order to avoid heat build up.
A minimum of 5cm is recommended to maintain free air flow.
•
PROTECT THE POWER CORD:
Prevent the power cord from being walked on and being pulled with sudden force.
Protect the cord from being pinched, particularly at plugs and the point where they exit the device.
•
DO NOT DROP:
Do not drop the Vortex-D Player as this will cause irreversible damage.
•
ONLY USE RECOMMENDED ACCESSORIES:
It is recommended to use only manufacturer approved accessories to avoid any
compatibility issues or damage to the product.
•
HARD DRIVE AND OTHER MEDIA STORAGE DEVICE:
We will not be liable in any way for damage as a consequence of loss or recovery
of data on the hard drive and other attached media storage.
Customers are advised to backup data before using this device.
We are not liable for compatibility issues with the media storage unit.
It is recommended that customers buy a compatible storage media unit for this player.
03