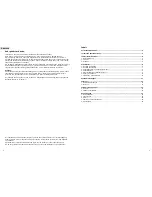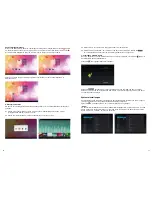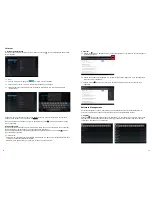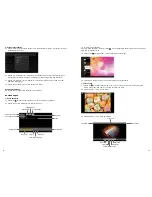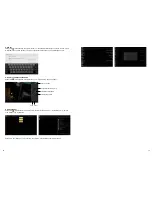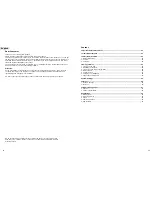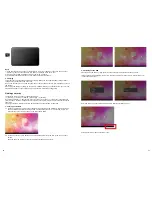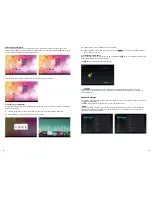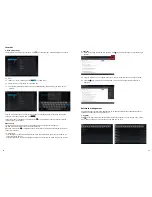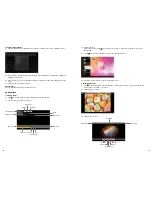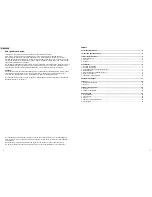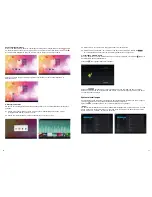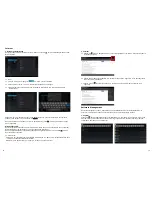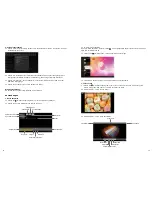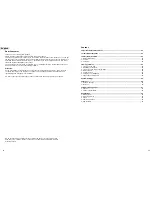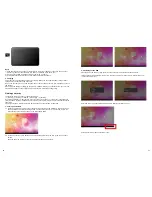30
31
6.3 Select a picture. Click “Wallpaper” for more options.
6.4 Slide the screen, browse and select the picture. Click
, to return to the settings interface.
The wallpaper is now set.
7. Connection of USB Cable
When connecting the MID to a computer with a USB cable, the icon will be displayed in the Notice/
Fast settings column of the main interface
Click , and the following interface is displayed.
Click
, it will enable the synchronized operation between the MID and the computer.
Files on the TF card and the memory of the MID will be displayed on the computer; you can copy
and transfer data.
System Settings
The settings interface allows a variety of custom settings and you can overview relevant information
of all the installed software.
Click in the Application Program menu to enter the settings menu.
“APPS”
In the apps settings interface, users can see all installed applications. If you open one application,
the relevant information is displayed. If you do not wish to use an application any longer, select
“Delete” to remove the application.
Delete Shortcut/Widgets
Press and hold a shortcut icon or widget icon in the main interface until on the top of the screen
appears the icon
x
. Then drag the shortcut/widget to the icon. The icon will turn red
x
. The shortcut
or widget will be deleted after releasing the button.
Click and drag any shortcut or widget icon to customize your main interface.
6. changing your Wallpaper
In order to personalize the main interface users can set their favorite pictures or photos as wallpaper
of the main interface.
6.1 Click the touch screen in the main interface to open the “Choose wallpaper” dialog box.
6.2 Click “Wallpaper” to enter the selection menu of pictures.