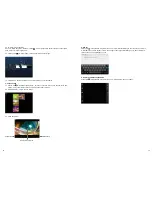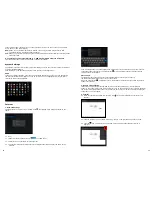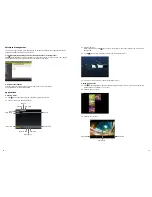8
9
Der Hauptbildschirm besteht aus 5 verschiedenen Menüseiten. Wechseln Sie die Seiten, indem Sie
den Bildschirm nach links oder rechts verschieben.
Sie können auf jeder dieser Seiten Symbole hinzufügen oder entfernen.
5. Benutzerdefiniertes Bildschirmlayout
Shortcut hinzufügen
Klicken Sie die Taste auf dem Hauptbildschirm, um das Application-Programm-Menü zu öffnen.
Drücken und Halten des Symbols öffnet den „Shortcut hinzufügen” Bildschirm. Bewegen Sie das
Symbol auf den Ort, wo Sie das Symbol platzieren möchten. Der Shortcut wird nun zum Hauptbild
-
schirm hinzugefügt.
Widgets hinzufügen
Klicken Sie die Taste auf dem Hauptbildschirm, um das Application Programm Menü zu öffnen.
Drücken Sie die „Widget” Option und der Widget-Bildschirm wird geöffnet. Drücken und Halten des
Symbols öffnet den „Widget hinzufügen” Bildschirm. Bewegen Sie das Symbol auf den Ort, wo Sie
das Symbol platzieren möchten. Das Widget wird nun zum Hauptbildschirm hinzugefügt.
4. Hauptbildschirm
Sprachsuche Symbol
Home
Statusleiste
Geöffnete Apps
Textsuche Symbol
Widgets
Zurück
Shortcut Symbol
Sprachsuche Symbol
Klicken Sie das Sprachsuche Symbol, wenn Sie mit einem Netzwerk
verbunden sind. Sprechen Sie ein Schlagwort direkt in das Mikrofon.
Shortcut Symbol
Shortcut Symbol zufügen/löschen (siehe unten)
Widgets
Widgets zufügen/löschen (siehe unten)
Zurück Taste
Drücken Sie diese Taste in einem Popup Menü, um einen Arbeitsvorgang
abzubrechen.
Verwenden Sie diese Taste in anderen Untermenüs, um zu deren Haupt-
menüs zurückzukehren.
Home-Taste
Drücken Sie diese Taste, um zum Hauptmenü zurückzukehren.
Geöffnete APPS
Klicken Sie, um alle geöffneten APPS anzuzeigen. Klicken Sie auf eine
APP, um dessen Menü zu öffnen.
Statusleiste
Sehen Sie mehr Informationen zu USB, Wi-Fi, Datum, usw. Klicken Sie
auf ein Symbol, um die Einstellungen zu sehen.
Textsuche Symbol
Klicken Sie das Textsuche Symbol, wenn Sie mit einem Netzwerk ver
-
bunden sind. Tippen Sie ein Schlagwort ein, um eine Suche zu starten.
Shortcut/Widgets löschen
Drücken und halten Sie ein Shortcut- oder Widget-Symbol auf dem Hauptbildschirm, bis „Entfernen”
am oberen Bildschirmrand erscheint. Ziehen Sie es nun auf das Wort „Entfernen”. Das Symbol wird
nun rot. Der Shortcut/das Widget wird gelöscht, sobald Sie Ihren Finger von der Taste nehmen.
Klicken und ziehen Sie jeden beliebigen Shortcut oder Widget, um Ihren Hauptbildschirm zu
individualisieren.
6. Hintergrund ändern
Sie können Ihre Lieblingsfotos als Hintergrundbild speichern, um den Hauptbildschirm persönlich zu
gestalten.
6.1 Klicken Sie lange auf den Bildschirm, wenn Sie sich auf dem Hauptbildschirm befinden, um das
„Hintergrund auswählen” Fenster zu öffnen.
6.2 Klicken Sie „Hintergrund-Bilder”, um das Auswahlmenü für Fotos zu öffnen.