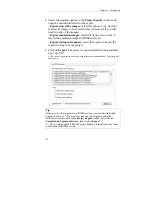Chapter 3 – Starting up
26
•
Scan to Excel
: Set to scan documents in color and black&white and generate one
SpreadsheetML file. Resolution : 200 dpi
How to use a Quick Project?
A quick project is set to be directly ready for use, without having to
go through project configuration. To open it, simply double-click on
it.
The whole processing can be handled in 3 main steps:
1.
Check the default scanning parameters
Before you start scanning, you must carefully check the scanning
parameters. This is done in the
Page Setup
window. See:
Scanning, Page Setup.
2.
Launch the scanning
You can then launch the scanning: put your documents in the
scanner paper feeder and launch the scanning. See: Scanning,
Scanning operations.
3.
Process your documents
Once the scanning is complete, the application automatically
prompts you to process the documents. Click
Yes
in the
displayed dialog box. The output processing takes place.
What to do if the quick project does not exactly fit my needs?
Let's imagine, for example, that you want to produce a Word file in
Portuguese, rather than in English, French, German, Spanish (which
are the default languages settings for the OCR)*. In this case, the
Scan to Word
project as such will not work properly.
(*) The default settings of each project are described in the
About
window of the
Start up
window.
You must thus:
1. Create a new project
You must create a new project based on the chosen quick project.
See: Starting up, Creating a project. The settings remain the same as
Summary of Contents for IRISPowerscan 9.5
Page 1: ...Version 9 5 User Guide ...
Page 2: ......
Page 10: ......
Page 12: ......
Page 20: ......
Page 28: ...Chapter 2 Installation 20 ...
Page 50: ......
Page 134: ......
Page 154: ...Chapter 6 Scanning 146 ...
Page 162: ...Chapter 8 Post scanning operations 154 Image editing Image re organization ...
Page 182: ...IRISPowerscanTM User Guide 174 ...