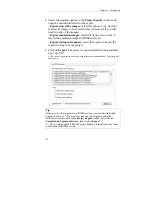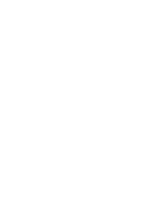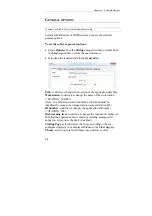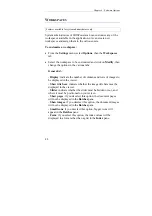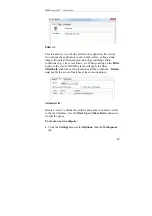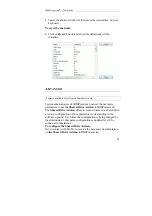Chapter 3 – Starting up
36
Panes
The number of panes displayed on screen depends on the workspace
chosen (see: Starting up, Workspaces). All panes are resizable: use
the horizontal and vertical resize pointers to resize them. The panes
can be minimized and restored by a simple click on their title bars.
The panes' contents can be displayed in a separate window: click on
the
Plus
sign in the title bar to open a separate window.
•
The
Tasks pane
gives access to all main scanning and indexing
tasks such as:
Start
,
Attach
,
Rescan
,
Validate
, etc.
Summary of Contents for IRISPowerscan 9.5
Page 1: ...Version 9 5 User Guide ...
Page 2: ......
Page 10: ......
Page 12: ......
Page 20: ......
Page 28: ...Chapter 2 Installation 20 ...
Page 50: ......
Page 134: ......
Page 154: ...Chapter 6 Scanning 146 ...
Page 162: ...Chapter 8 Post scanning operations 154 Image editing Image re organization ...
Page 182: ...IRISPowerscanTM User Guide 174 ...