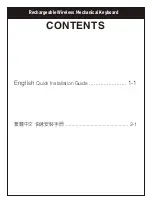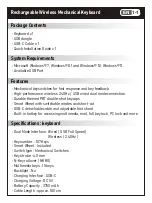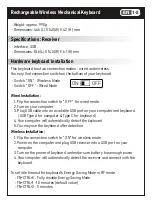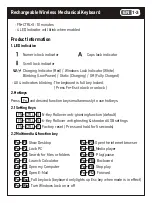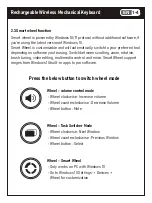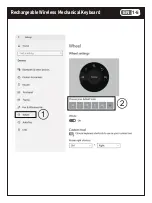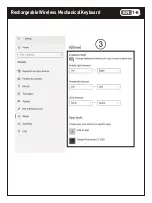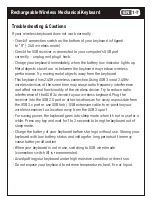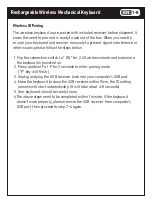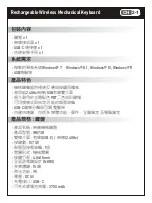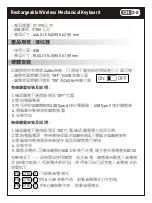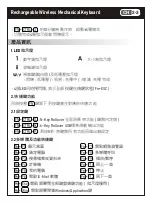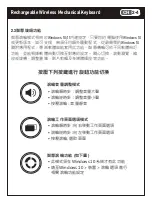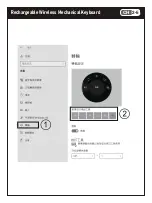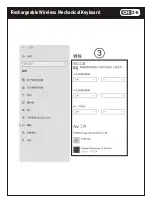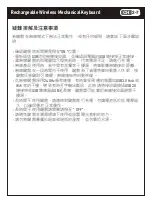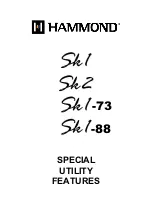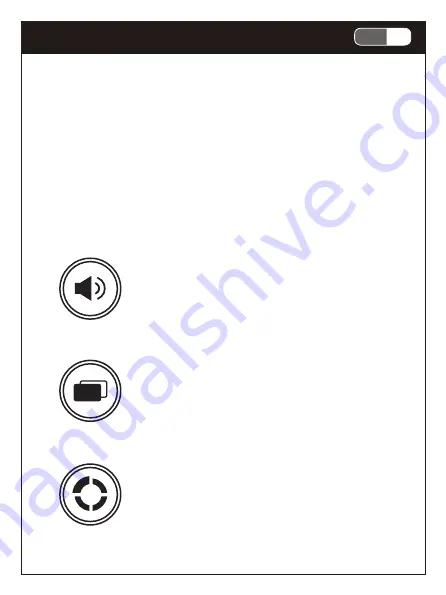
Press the below button to switch wheel mode
Wheel - volume control mode
• Wheel clockwise : Increase volume
• Wheel counterclockwise : Decrease Volume
• Wheel button : Mute
Wheel - Task Switcher Mode
• Wheel clockwise : Next Window
• Wheel counterclockwise : Previous Window
• Wheel button : Select
Wheel – Smart Wheel
• Only works on PC with Windows 10
• Go to Windows 10 Settings -> Devices ->
Wheel for customization
Package Contents
• Keyboard x 1
• USB dongle
• USB-C Cable x 1
• Quick Installation Guide x 1
System Requirements
• Microsoft Windows® 7, Windows® 8.1 and Windows® 10, Windows® 11.
• Available USB Port
Features
• Mechanical keyswitches for fast response and key feedback
• High-performance wireless 2.4GHz / USB wired dual mode connection
• Durable themed PBT double-shot keycaps
• Smart Wheel with switchable modes and short-cut
• USB-C detachable cable and adjustable foot stand
• Built-in hotkey for accessing multimedia, mail, full key lock, PC lock and more
Specifications : keyboard
• Dual Mode Interface : Wired ( USB Full Speed )
Wireless ( 2.4GHz )
• Key number : 107 Keys
• Smart Wheel : Included
• Switch type : Mechanical Switches
• Key stroke : 4.0 mm
• N-Key rollover ( NKRO)
• Multimedia keys : 15 keys
• Backlight : No
• Charging Interface : USB-C
• Charging Voltage : DC 5V
• Battery Capacity : 3750 mAh
• Cable Length : approx. 180 cm
• Weight: approx. 990 g
• Dimensions: 446 (L) X 140(W) X 42 (H) mm
Specifications : Receiver
• Interface: USB
• Dimensions: 18.6(L) X 14.5(W) X 6.1 (H) mm
Hardware keyboard installation
This keyboard has two connection modes : wired and wireless.
You may find connection switch on the bottom of your keyboard.
• Switch “ ON ” : Wireless Mode
• Switch “ OFF “ : Wired Mode
Wired Installation :
1. Flip the connection switch to “ OFF “ for wired mode
2. Turn on your computer
3. Plug USB cable into an available USB port on your computer and keyboard.
( USB Type A for computer & Type C for keyboard )
4. Your computer will automatically detect the keyboard
5. You may use the keyboard after detection
Wireless Installation :
1. Flip the connection switch to “ ON“ for wireless mode
2. Power on the computer and plug USB receiver into a USB port on your
computer.
3. Turn on the power of keyboard and make sure battery has enough power
4. Your computer will automatically detect the receiver and connect with the
keyboard.
To set idle timeout for keyboard's Energy Saving Mode in RF mode
• FN+CTRL+0 : Fully disable Energy Saving Mode
• FN+CTRL+1 : 1.5 minutes (default value)
• FN+CTRL+2 : 5 minutes
• FN+CTRL+3 : 10 minutes
• 4 LED Indicator will blink when enabled
Product Information
1. LED indication
• All 4 indicators blinking : The keyboard is full key locked.
( Press Fn+Esc to lock or unlock )
2. Hotkeys
Press Fn and desired function key simultaneously to use hotkeys.
2.1 Setting Keys
FN + CTRL + G : N-Key Rollover anti-ghosting function (default)
FN + CTRL + N : 6-Key Rollover anti-ghosting & standard USB settings
FN + CTRL + P : Factory reset ( Press and hold for 5 seconds)
2.2 Multimedia & function key
2.3 Smart wheel function
Smart wheel is powered by Windows 10/11 protocol without additional software, if
you’re using the latest version of Windows 10.
Smart Wheel is customizable and will automatically switch to your preferred tool
depending on software you’re using. Switch between scrolling, zoom, rotation,
brush tuning, video editing, multimedia control and more. Smart Wheel support
ranges from Windows 10 built-in apps to pro software.
1-4
EN
Rechargeable Wireless Mechanical Keyboard
Summary of Contents for IRK73R
Page 1: ...Model No IRK73R Quick Installation Guide K73R Rechargeable Wireless Mechanical Keyboard...
Page 2: ...Rechargeable Wireless Mechanical Keyboard CONTENTS English Quick Installation Guide 1 1 2 1...
Page 7: ...1 5 EN Rechargeable Wireless Mechanical Keyboard...
Page 8: ...1 6 EN Rechargeable Wireless Mechanical Keyboard...
Page 15: ...2 5 CH Rechargeable Wireless Mechanical Keyboard...
Page 16: ...2 6 CH Rechargeable Wireless Mechanical Keyboard...
Page 19: ......