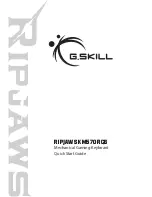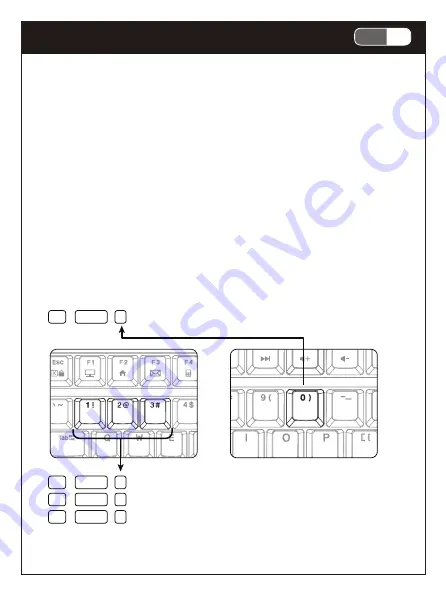
Fn
+
CTRL
+
0
: Fully disable Energy Saving Mode
Fn
+
CTRL
+
1
: 1.5 minutes
(default value, Key 1 will blink 3 times when enabled)
Fn
+
CTRL
+
2
: 5 minutes
(Key 2 will blink 3 times when enabled)
Fn
+
CTRL
+
3
: 10 minutes
(Key 3 will blink 3 times when enabled)
Package Contents
• Keyboard x 1
• USB dongle
• USB-C Cable x 1
• Puller for switch & keycap
• Quick Installation Guide x 1
System Requirements
• Microsoft Windows system: Windows® 7, Windows® 8.1
, Windows® 10. Windows® 11
• Available USB Port
Features
• Mechanical keyswitches for fast response and smooth key feedback
• Preinstalled bottom pad and silicone switch dampener sheet
• All-zone Gateron hotswap sockets
• High performance 2.4GHz wireless / USB wired connection
• Detachable USB-C cable and 2-level adjustable feet
• PBT doubleshot keycaps
• RGB backlight supporting dynamic effects
•
Built-in hotkey to access multimedia, mail, full key lock, PC lock and more
• Software for editing macros and backlighting
Specifications
•
Keyboard
- Dual mode interface : Wired (USB Full Speed) / Wireless (2.4GHz)
- Key number : 100 Keys
- Switch type : Mechanical switch with hotswap sockets
- Key stroke : 4.0 mm
- N-Key rollover ( NKRO)
- Multimedia keys : 12keys
- Backlight effective keys : 4 keys
- Voltage : DC 5V
- Charging interface : USB C
- Rechargeable li-ion battery : 3750 mAh
- Cable length : approx. 180 cm
- Weight : approx. 1170 g
- Dimension : 384 (L) X 139(W) X 40 (H) mm
•
Receiver
- Interface : USB
- Dimension : 18.6(L) X 14.5(W) X 6.1 (H) mm
Hardware Installation
This keyboard has two connection modes: wired and wireless. You may
find connection switch on the bottom of your keyboard.
- Switch “ ON ” : Wireless Mode
- Switch “ OFF “ : Wired Mode
•
Wired Installation
1. Flip the connection switch to “ OFF “ for wired mode
2. Turn on your computer
3.
Plug USB cable into an available USB port on your computer and keyboard.
( USB Type A for computer & Type C for keyboard )
4. Your computer will automatically detect the keyboard
5. You may use the keyboard after detection
- Press FN+Ctrl+S to enable or disable Energy Saving Mode. When the
mode is enabled, backlight of your keyboard will automatically be
turned off after 5 minutes of keyboard inactivity and turned back on
after pressing any key. Energy Saving Mode in wired mode is
disabled by default.
•
Wireless Installation
1. Flip the connection switch to “ ON “ for wireless mode
2. Power on the computer and plug USB receiver into a USB port on
your computer.
3.
Turn on the power of keyboard and make sure battery has enough power
4. Your computer will automatically detect the receiver and connect
with the keyboard.
Under wireless mode : The backlight of your keyboard will be
automatically turned off after 1.5 minute of
keyboard inactivity. To turn backlight back on,
press any key.
To set idle timeout for keyboard's Energy Saving Mode in RF mode
Hotswap Switch Replacement
Product Information
1. LED Indicator
- Backlight with only Esc key on : The keyboard is full key locked.
Press Fn+Esc to lock or unlock.
- All 4 indicators blinking : The keyboard is in Backlight
Customization Mode.
2. Function Keys
Press
Fn
and desired function key simultaneously to use hotkeys.
2.1 Function Keys
2.2 Multimedia & function key
2.3 Backlight Function Keys
3. Software
The keyboard software is working under wired mode only; however,
saved keyboard settings will be applied under both wired and
wireless mode. Please go to iRocks official website to download and
install latest software for backlight, macro, multimedia keys
configuration and more.
1. Double click the installation software you download and follow the
instructions step by
2. Plug in the keyboard after installation, the software will start to
identify it.
3. Launch the software. It will take some time to download the
memory parameter and setting of the keyboard.
Attention :
Connection switch (on the bottom of your keyboard) must
be flipped to “OFF” to use the software.
Troubleshooting & Cautions
If your wireless keyboard does not work normally :
■
Check if connection switch on the bottom of your keyboard is
flipped to “ ON “ ( 2.4G wireless mode).
■
Check the USB receiver is connected to your computer’s USB port
correctly – unplug and plug it back.
■
Charge your keyboard immediately when the battery low indicator
lights up.
■
Metal objects close to or in between the keyboard may reduce
wireless performance. Try moving metal objects away from the
keyboard.
■
This keyboard has 2.4GHz wireless connection,Using USB 3.x and
2.4GHz wireless devices at the same time may cause radio
frequency interference and affect normal functionality of the
wireless device. Try to reduce radio interference of the USB 3.x
device to your wireless keyboard, Plug the receiver into the USB 2.0
port or other locations as far away as possible from the USB 3.x
port or use USB hub / USB extension cable to re-position your
wireless receiver to a location away from the USB 3.x port.
■
For saving power, the keyboard goes into sleep mode when it’s not
in use for a while. Press any key and wait for 1 to 3 seconds to bring
the keyboard out of sleep mode.
■
Charge the battery of your keyboard before storing it without use.
Storing your keyboard with low battery status and voltage for long
periods of time may cause battery malfunction.
■
When your keyboard is not in use, switching to USB wired mode
(connection switch W) is recommended.
■
Avoid putting your keyboard under high moisture condition or
direct sun.
■
Do not expose your keyboard to extreme temperatures, heat
, fire or liquid.
Wireless ID Pairing
The wireless keyboard is pre-paired with included receiver before
shipment. It saves the need to pair and is ready to use out of the box.
When you need to re-pair your keyboard and receiver manually to
prevent signal interference or other issues, please follow the steps
below :
1. Flip the connection switch to “ ON ” for 2.4G wireless mode and
make sure the keyboard is powered on.
2. Press and hold Fn + P for 3 seconds to enter pairing mode
( P key will flash ).
3. Unplug and plug the USB receiver back into your computer’s
USB port.
4. Move the keyboard to close the USB receiver within 15cm, the ID
setting process will start automatically.
(It will take about 4~8 seconds)
5. Your keyboard should be ready to use
6. The above steps need to be completed within 1 minute, If the
keyboard doesn’t work properly, please remove the USB receiver
from computer’s USB port, then proceed to step 2~4 again.
1-3
EN
Rechargeable Wireless Mechanical Keyboard
Summary of Contents for K86R
Page 1: ...Model No IRK86R Quick Installation Guide K86R Rechargeable Wireless Mechanical Keyboard...
Page 2: ...Rechargeable Wireless Mechanical Keyboard CONTENTS English Quick Installation Guide 1 1 2 1...
Page 17: ...2 1 Step 01 Step 02 2 4 CH Rechargeable Wireless Mechanical Keyboard...
Page 18: ...Step 04 iRocks 90 Pin Holes Step 03 2 5 CH Rechargeable Wireless Mechanical Keyboard...
Page 24: ...NCC...
Page 25: ......