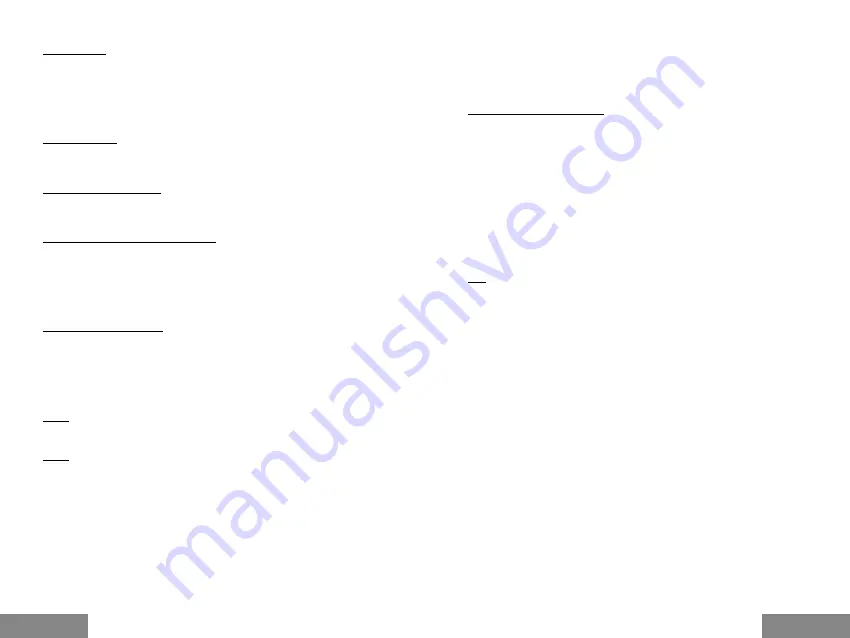
18 |
| 19
Quick Start
MySafe Thunderbolt™ 3 M.2 PCIe SSD External Case
SLOVENSKY
SLOVENSKY
ŠPECIFIKÁCIE
•
Externý Thunderbolt 3 rámček pre M.2 NVMe Based SSD disky
•
Prenosové rozhranie: 1x ThunderBolt 3 (až 40 Gbps)
•
Kompatibilné s M.2 NVMe Based SSD disky veľkosti 2280
•
Aktívna LED dióda indikujúca stav rámčeku
•
Hmotnosť: 140 g
• Rozmery: 108 x 66 x 18 mm
•
dĺžka kábla: 190 mm
OBSAH BALENIA
•
Externý rámček pre M.2 disk
•
Náradie pre výmenu SSD
•
Užívateľská príručka
SYSTÉMOVÉ POŽIADAVKY
Windows 8/8.1/10 32/64bit, Mac OS 10.x a vyšší – automatická inštalácie
ovládačov zo systému.
Voľný Thunderbolt 3 port
HARDWAROVÁ INŠTALÁCIA M.2 DISKU
Postupujte podľa nasledujúcich pokynov:
1.
Odskrutkujte 4 skrutky na spodnej strane rámčeku a zložte kryt.
2.
Odskrutkujte skrutku určenú pre fixáciu Disku zo základnej dosky.
3.
Vložte M.2 disk tak, aby výrez v disku odpovedal výrezu na M.2 konektore.
Potom M.2 disk na opačnej strane priskrutkujte k základnej doske.
4.
Priskrutkujte spodný kryt pomocou 4 skrutiek
5.
Teraz je zariadenie pripravené na použitie.
SOFTWAROVÁ INŠTALÁCIA
Windows 8/8.1/10 32/64bit alebo Mac OS 10.x a vyšší
Po pripojení zariadenia k počítaču dôjde k detekcii a automatickému
nainštalovaniu ovládačov zo systému. V systéme Windows sa vás OS opýta,
či chcete povoliť ThunderBolt 3 zariadenie. Vyberte možnosť: Vždy povoliť
zariadenie – pre správnu funkciu rámčeku. Pokiaľ sa tak nestane, je nutné
stiahnuť Thunderbolt 3 ovládače zo stránok Intelu, po inštalácii zmienených
ovládačov by už rámček mal fungovať bez problémov.
Pozn.:
Pri prevádzke môže dochádzať k zahrievaniu povrchu rámčeku. Toto je
bežná prevádzková vlastnosť a nie je na závadu. Takto sa chladí elektronika vo
vnútri rámčeku. Doporučujeme rámček nezakrývať predmetmi.
Pozn.:
Pre správnu funkciu zariadenia je treba disk najprv naformátovať.
Postupujte podľa pokynov uvedených nižšie. Pokiaľ bol už disk predtým
používaný, nemusí byť toto nutnosť. Formátovaním vždy prídete o už uložené
dáta. Dôležité či hodnotné dáta doporučujeme mať uložené na viacerých diskoch
či iných záznamových médiách.
FORMÁTOVANIE NOVÉHO HDD
1.
Kliknite pravým tlačidlom na „Tento počítač“.
2.
Zvoľte „Spravovať“.
3.
Kliknite na „Správa diskov“.
4.
Zvoľte HDD, pri ktorom je uvedené „Nepriradené“ prípadne „Neinicializované“
a udaná kapacita vloženého disku (zobrazená býva o niečo nižšia).
5.
Pokiaľ nie je disk inicializovaný, kliknite v ľavom poli pravým tlačidlom a
zvoľte „Inicializovať disk“.
6.
Pravým tlačidlom kliknite na oblasť disku a zvoľte „Nový jednoduchý zväzok“,
kliknite na „Ďalší“.
7.
Veľkosť zväzku ponechajte na maxime a kliknite na „Ďalší“.
8.
Zvoľte „Priradiť písmeno jednotky“ a kliknite na „Ďalší“.
9.
Zvoľte „Naformátovať zväzok s nasledujúcim nastavením“ (ponechajte
základné nastavenie). Kliknite na „Ďalší“ a „Dokončiť“.
10.
Prebehne naformátovanie HDD. Doba formátovania je závislá na veľkosti HDD,
potom je HDD v systéme viditeľný.
FAQ
Otázka:
Rámček sa nedetekuje v operačnom systéme.
Odpoveď:
Zapojte zariadenie do iného Thunderbolt 3 portu.
Otázka:
M.2 disk nie je v systéme viditeľný.
Odpoveď:
Uistite sa, že je M.2 naformátovaný.
Otázka:
Kryt rámčeku sa pri prevádzke zahrieva.
Odpoveď:
Zahrievanie krytu hlavne pri intenzívnom zápise dát je bežnou
vlastnosťou a nie je na závadu. Pomocou krytu sa chladí vnútorná elektronika
rámčeku a M.2 disk. Doporučujeme zaistiť prístup vzduchu k rámčeku a zbytočne
ho nezakrývať inými predmetmi.
Otázka:
M.2 disk nie je možné vložiť.
Odpoveď:
Rámček je určený iba pre PCIe based (NVMe) disky. Nie je možné
používať SSD based (NGFF) disky. Jedná sa o rozdielne patice a technológie.































