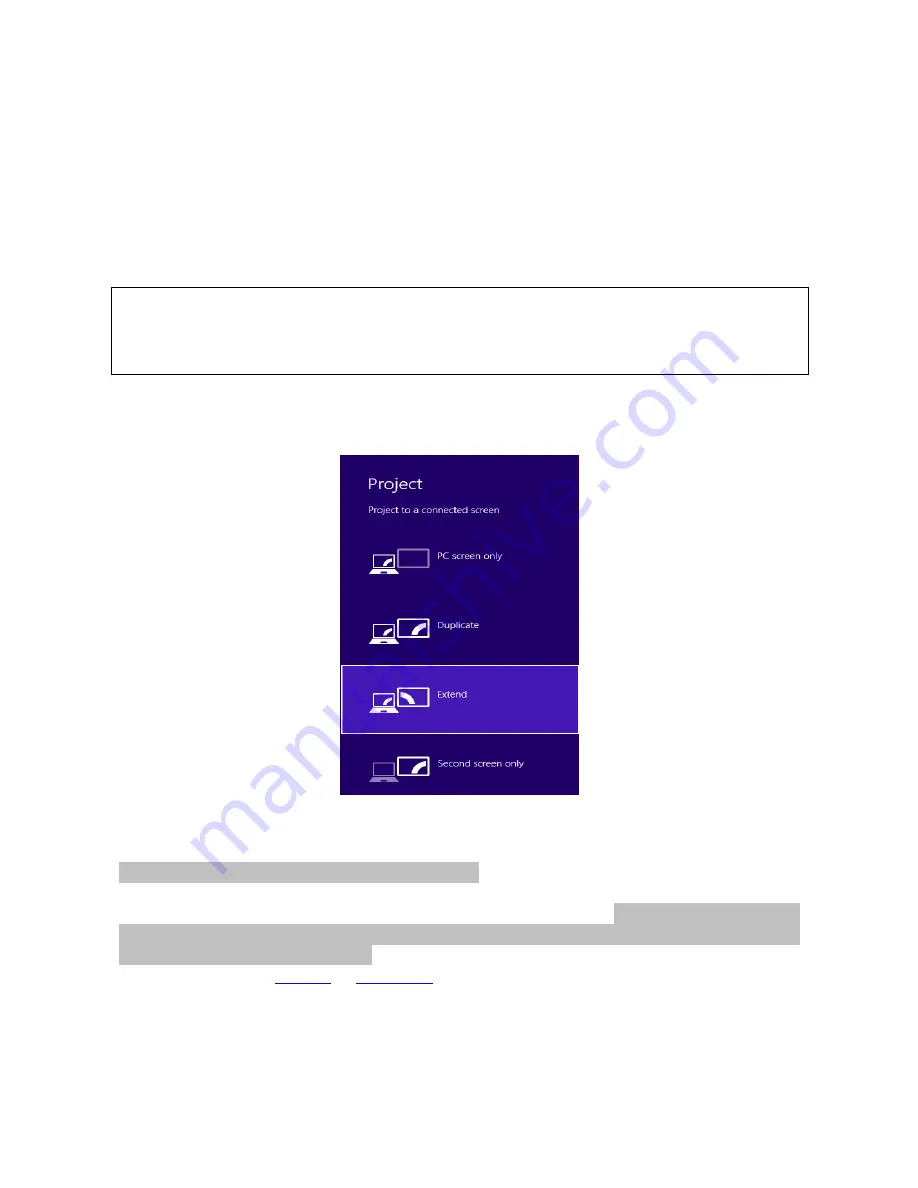
Notes on using:
The Standby / Hibernate mode and the Video port
– after the activation of the notebook / tablet /
PC from the Standby / Hibernate mode the primary (original) monitor is displayed, for this reason
we recommend using the monitor that is integrated with the notebook / tablet / PC as the primary
monitor so that you can log on to the system again.
The Mirror mode
– the additional monitor takes on the parameters of the original monitor in the
system, i.e., if you select the Mirror mode and the original monitor resolution is 1280x1024 then
the screen will be displayed on the additional monitor with a resolution of max. 1280x1024 (even
if you set a higher resolution).
Use and set the monitors in accordance with the user manual, i.e., using a monitor with the
resolution lower than the settings on the HDMI port can damage the monitor (e.g., for a monitor
with max. resolution 1024x768
do not set
the resolution value 1280x960 and higher on the HDMI
port)!
Pressing the keys
„Windows“ + P
you can also easily control the monitors – for using a monitor in
Win 10 you can select: Computer screen only, Mirror, Extend, Second screen only.
USING THE USB-C DOCKING STATION IN MAC OS X
Installation of the drivers in Mac OS X is automatic.
Mac OS does not support MST (2 monitors in the extended mode).
No USB-C docking station
supports transmission of 2 monitors in Mac OS). Dual Display transmission to be supported by
Thunderbolt 3 docking station only.
The second external 4K monitor can be connected using i-tec
USB 3.0 adapter (e.g.
U3DP4K
or
U3HDMI4K
) or the monitor with other video adapters.
For the corresponding resolution for internal graphics card, we recommend to select “Default for
Monitor”, set resolution on the second external monitor and restart your Mac device.
After connecting the monitor the screen on your Mac will glimmer, which is a standard condition,
and after stabilization it is possible to perform standard setting of the monitor here:
System
Preferences-Displays.










































