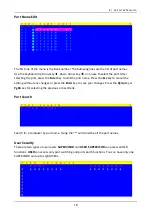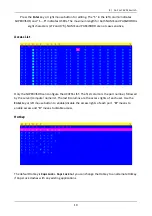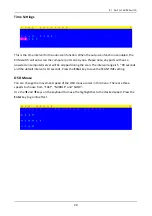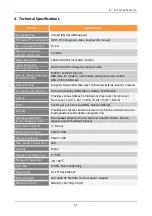13
3. Operation
There are three methods you can use to control the KVM switch:
1.
Push buttons located on the front panel of the KVM Switch
2.
Through the On-Screen Display (OSD) Menu
3.
Using Hotkey commands through the console keyboard
It takes approximately 1-2 seconds for the video signal to refresh after switching computers. Re-
synchronization of the mouse and keyboard signals also occurs. This is normal operation and
ensures proper synchronization is established between the console and connected computers.
3.1
DDC function
The KVM Switch supports DDC (Display Data Channel). DDC is a VESA standard for communication
between a monitor and a host video adapter. Using DDC, a monitor can inform the video card
about its properties, such as maximum resolution and color depth. The video card can then use
this information to ensure it outputs the correct display configuration.
Please Note
: The DDC function of the KVM Switch will dynamically detect and copy the DDC
information from the monitor that is connected to the LOCAL console VGA port. This DDC
information will be sent to each connected computer during the computer startup.
3.2
Push Button Port Selection
To select a computer, simply push the corresponding button on the front of the KVM switch.
3.3
Hotkey Function
You can conveniently control the KVM switch through simple keyboard Hotkey sequences. To send
keyboard Hotkey commands to the KVM switch, you must press the Hotkey within 2 seconds. You
will hear a beep sound confirming you are entering the Hotkey mode. If you do not press any key
during Hotkey mode within 2 seconds, the Hotkey mode will be disabled and return the keyboard
back to its normal state.
The default Hotkey is
Caps Lock + Caps Lock
but you can change the Hotkey to an alternate Hotkey
if Caps Lock clashes with any existing applications. To change the Hotkey, use the OSD menu.
8 / 16 Port KVM Switch