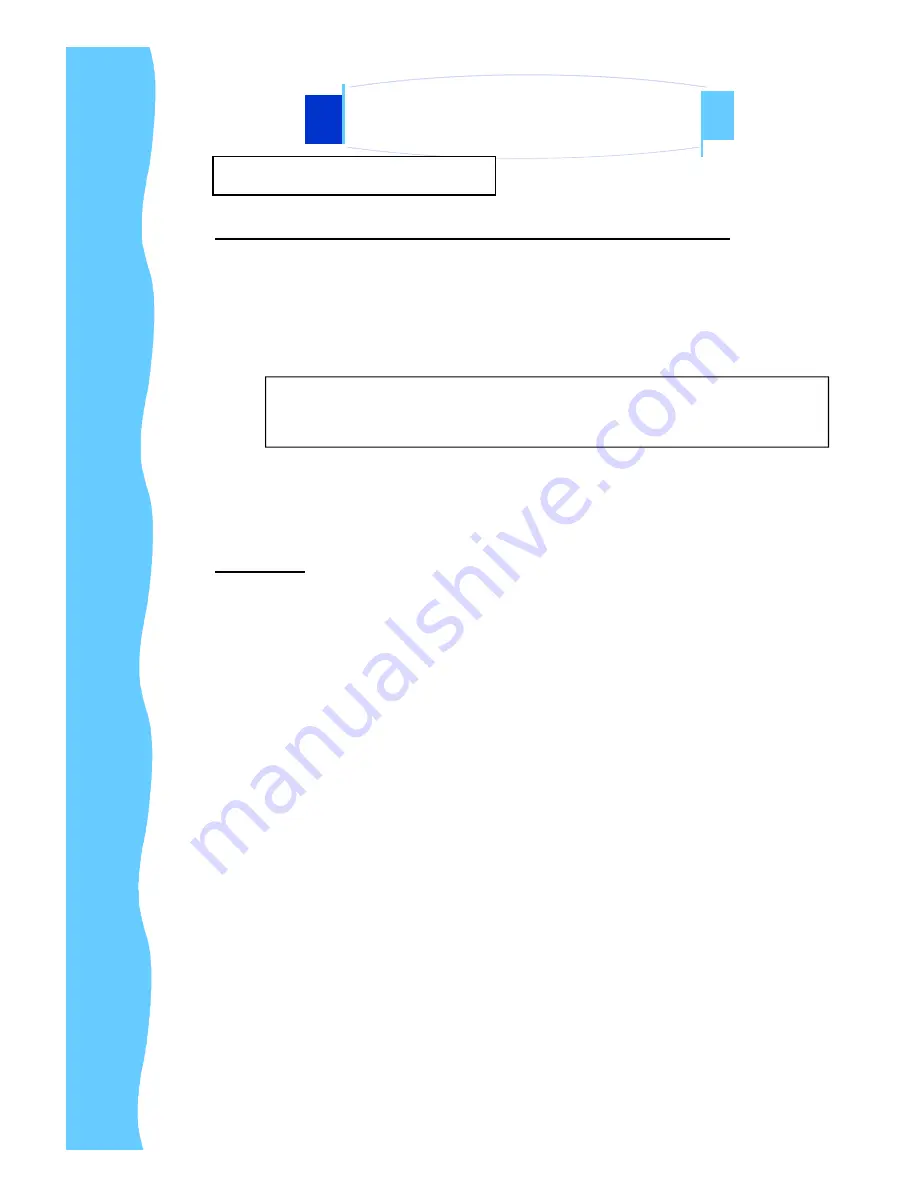
Jan 05
P.16
4. Using the System
For Windows 95, 98, Me, NT4.0, 2000 & XP (Cont.)
7. Once installation is complete, restart the system. As the system restarts,
Windows detects and loads the driver.
●
For serial controllers, restart the system. As the system restarts, Win-
dows detects and load the driver
●
For USB controllers, connect the touch screen cable to the USB port in
your computer. After a few seconds, the system beeps to indicate it has
detected the touch screen and loaded the driver.
For DOS
When you install Touchware from DOS, the Install program only loads the
touchscreen files specific to DOS. The installation includes the following files:
●
Touchscreen driver for DOS
●
Touchscreen control panel for DOS
●
Pen Configuration utility for DOS
●
Microcal Diagnostic utility
●
ThruGlass control panel for DOS
●
DOS help files
If you do not plan to use any of the touchscreen files for windows, you may want
to install just the DOS touchscreen files.
1. Open the driver CD provided along with the product or download the driver
from our Website.
2. Make sure you have completed the appropriate hardware connections. If
not, the Install program cannot properly configure the touchscreen.
3. Close all applications and exit from Windows.
4. Insert the TouchWare Disk into a diskette drive.
5. Access the DOS command line prompt.
6. Change to the drive that has the TouchWare diskette. For example, enter
A:
if you inserted the TouchWare diskette in Drive A.
Note:
This step is not necessary for Windows 2000 or above system, The driver loads
automatically.
AP-12AV/ DP-12AV / OP-12AV Series
User Manual
D.
Setup Touchscreen












































