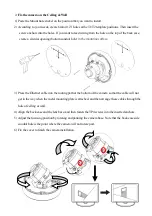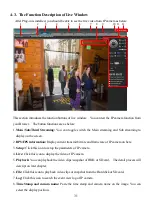23
for this IP camera individually.
Install video codec:
Install the video codec of this IP camera when you connect IP camera at first
time
, if the IP camera cannot show the video on the screen.
The detail setting of Fig A diagram description as below:
Discover:
Click
“
Discover
”
icon to research the IP address of system.
Auto configure
section
-
Click
this icon to configure the selected IP cameras to NVR’s channel
automatically. Please refer the diagram shown as above
Fig B
.
•
Clear all setting:
Check this icon and all previous channels setting will be clean.
•
Capture audio:
You can record sound by microphone from audio input port of IP camera.
•
Synchronization with the NVR time:
Check to synchronize the time of
IP camera with NVR
when run the NVR program.
•
Video system:
Select the video system of IP camera to match your country.
Auto assign IP address
section-
Click
this icon to assign the IP address to all IP cameras
automatically. You can use the Static or DHCP IP address mode. There are two setting modes
for the Static IP address; one is
“O
riginal”
the other is “User define
”
. Please refer the diagram
shown as above
Fig C.
Original-
The IP address which want to change to static IP address will same as the searched
IP address.
User define-
The user can assign the segment of IP address for IP camera. Please make sure
the process as below before do this process:
a.
There is no conflict between the define IP address and the other device of the same LAN.
b.
The Username/Password of all IP cameras is the same.
This function uses for the I-View’s IP camera only.
Change IP:
Click
“
Change IP
”
icon to setup the DHCP or Static IP address for individual IP
cameras. After modification, click
“
OK
”
icon to confirm the setting.
Update firmware:
Click
“
Update firmware
”
icon to update the newest IP camera firmware;
you can check and download the newest firmware version from our website:
www.i-view.com.tw .
Reboot:
Click
“
Reboot
”
icon to restart this IP camera.
Go Web:
Click
“
Go Web
”
icon to enable the I.E. Browser to check/setup the detail parameters.
Summary of Contents for ANYCAM DM-2MIPR04 Series
Page 18: ...18...