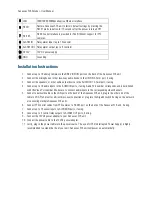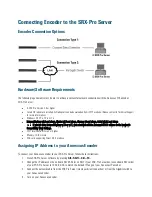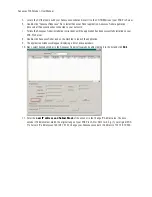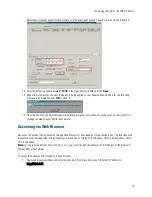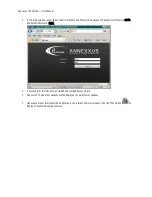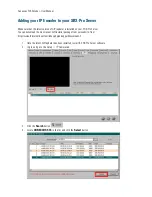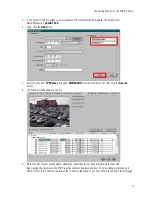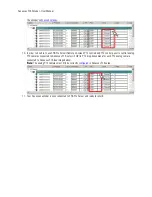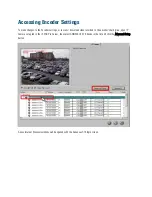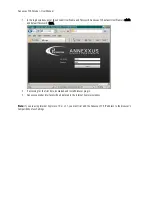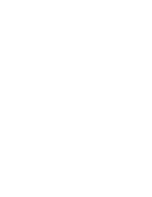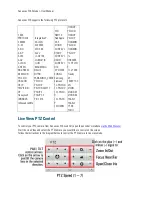PTZ Control
To successfully control a PTZ camera through Annexxus 516 or SRX-Pro Server interface, start by correctly connecting the
PTZ camera to the Annexxus 516 unit.
1.
Connect the
R+
and
R-
terminals of the Pan/Tilt camera or a speed dome to
RS-485 D+
and
RS-485 D-
terminals on the back of the Annexxus 516 unit, respectively.
2.
Go to Configuration -> Remote Configuration -> Serial Port settings -> 485 Serial Port setup.
3.
Configure RS-485 Settings for each connected PTZ Camera and speed dome.
a.
Select the
Channel No.
, which matches the VIDEO IN BNC port in the back of Annexxus 516 unit
where the PTZ camera is plugged into.
b.
Set the
Camera Baud Rate
(port speed) according to the PTZ camera specifications.
Note: If using i3's PTZ730 camera, set the Baud Rate to 2400
c.
Set the camera's
PTZ Protocol
Note: If using i3's PTZ730 camera, use Pelco-D protocol
d.
Set the
PTZ Address
, which is Camera ID. PTZ Camera ID is usually set by hardware dip-switches on
the camera. See camera manufacturer's manual for instructions on how to set / find the camera's PTZ
Address / Camera ID.
e.
Click
Save
. Your PTZ Camera is now configured.
Note: It is recommended to leave default settings for Data Bit, Stop Bit, Parity and Flow Ctrl options.