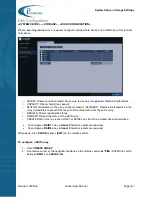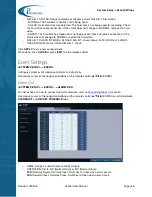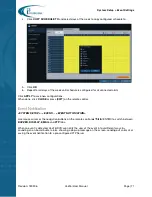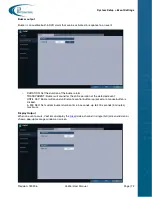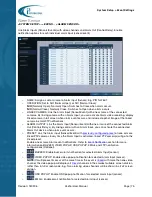System Setup > Event Settings
Revision: 180906
Veo16i User Manual
Page | 71
4. Click
COPY SCHEDULE TO
and select days of the week to copy configured schedule to.
5. Click
OK
6. Repeat for all days of the week until schedule is configured for all connected alarm
Click
APPLY
to save new configurations.
When done, click
CLOSE
or press [
EXIT
] on the remote control.
Event Notification
<SYSTEM SETUP> - <EVENT> - <EVENT NOTIFICATION>
Use mouse cursor or the navigation buttons on the remote control (
▲▼
◀▶
/ ENTER) to switch between
BUZZER, DISPLAY, EMAIL
and
FTP
tabs.
When an event is detected, Veo16i DVR can notify the user of the event in four different ways: by
sounding an on-board buzzer alarm, showing a pop-up message on the screen, sending out an email or
saving the event notification to a pre-configured FTP Server.