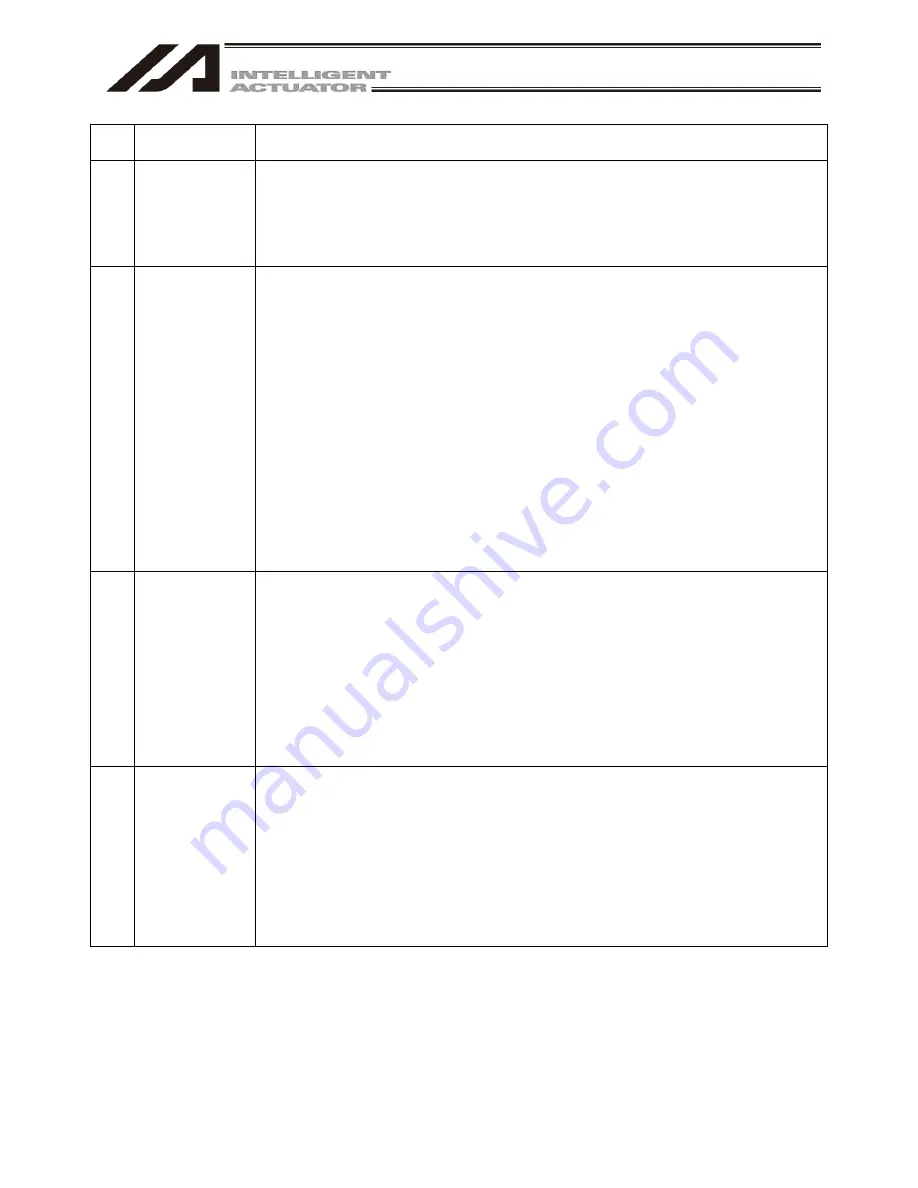
12
NO.
Work Description
Precautions
4
Installation and
Start
Take the measure so that the work part is not dropped in power failure or emergency stop.
Wear protection gloves, goggle or safety shoes, as necessary, to secure safety.
Do not insert a finger or object in the openings in the product. Failure to do so may cause
an injury, electric shock, damage to the product or fire.
When releasing the brake on a vertically oriented actuator, exercise precaution not to
pinch your hand or damage the work parts with the actuator dropped by gravity.
5
Teaching
When the work is carried out with 2 or more persons, make it clear who is to be the leader
and who to be the follower(s) and communicate well with each other to ensure the safety
of the workers.
Perform the teaching operation from outside the safety protection fence, if possible. In the
case that the operation is to be performed unavoidably inside the safety protection fence,
prepare the “Stipulations for the Operation” and make sure that all the workers
acknowledge and understand them well.
When the operation is to be performed inside the safety protection fence, the worker
should have an emergency stop switch at hand with him so that the unit can be stopped
any time in an emergency.
When the operation is to be performed inside the safety protection fence, in addition to the
workers, arrange a watchman so that the machine can be stopped any time in an
emergency. Also, keep watch on the operation so that any third person can not operate the
switches carelessly.
Place a sign “Under Operation” at the position easy to see.
When releasing the brake on a vertically oriented actuator, exercise precaution not to
pinch your hand or damage the work parts with the actuator dropped by gravity.
* Safety protection fence : In the case that there is no safety protection fence, the movable
range should be indicated.
6
Trial Operation
When the work is carried out with 2 or more persons, make it clear who is to be the leader
and who to be the follower(s) and communicate well with each other to ensure the safety
of the workers.
After the teaching or programming operation, perform the check operation one step by one
step and then shift to the automatic operation.
When the check operation is to be performed inside the safety protection fence, perform
the check operation using the previously specified work procedure like the teaching
operation.
Make sure to perform the programmed operation check at the safety speed. Failure to do
so may result in an accident due to unexpected motion caused by a program error, etc.
Do not touch the terminal block or any of the various setting switches in the power ON
mode. Failure to do so may result in an electric shock or malfunction.
7
Automatic
Operation
Check before starting the automatic operation or rebooting after operation stop that there
is nobody in the safety protection fence.
Before starting automatic operation, make sure that all peripheral equipment is in an
automatic-operation-ready state and there is no alarm indication.
Make sure to operate automatic operation start from outside of the safety protection fence.
In the case that there is any abnormal heating, smoke, offensive smell, or abnormal noise
in the product, immediately stop the machine and turn OFF the power switch. Failure to do
so may result in a fire or damage to the product.
When a power failure occurs, turn OFF the power switch. Failure to do so may cause an
injury or damage to the product, due to a sudden motion of the product in the recovery
operation from the power failure.
Summary of Contents for IA-101-X-MW
Page 2: ......
Page 4: ......
Page 8: ......
Page 50: ...1 Before You Begin 42 1 4 Connection to Controller Fig 1 48 X SEL K J Type Controller...
Page 52: ...1 Before You Begin 44 Figure shows example of TT Fig 1 50 Table Top Actuator TT TTA...
Page 53: ...1 Before You Begin 45 Fig 1 51 X SEL KX JX Type Controller...
Page 62: ...1 Before You Begin 54 Fig 1 60 ASEL Type Controller USB Cable...
Page 63: ...1 Before You Begin 55 Fig 1 61 PSEL Type Controller USB Cable...
Page 189: ...9 Symbol Edit Window 181...
Page 251: ...13 How to Reset an Absolute Encoder 243 Fig 13 38 Arm Length 120 Reference Position...
Page 386: ...16 Appendix 378...
Page 391: ......
















































