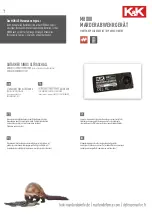TRU 650 ACCESS CONTROL SYSTEM USERS GUIDE
Copyrighted by Integrated Biometrics Inc., 2008
- 5 -
1.2.5 Some windows also contain “Tabs.” These tabs are located at the top or bottom of some windows.
Click on these tabs to access options for the windows that are displayed.
1.2.6 In the active sections of each window, the sections where you can add or modify etc., there are
function Icons. These Icons are shown below.
1.3 Menu Selection “Configuration”
1.3.1 Settings
Click on Menu Selection “Configuration.” The Drop Down menu will present two choices. Click on
“Settings.” You will see the “Enroll & Management – [Settings]” screen shown below. The
manufacturer’s settings should not need changing. Only your Network Administrator can make that
decision.
1.3.1.1 The Database Connection. Click on the “Test(T)” button in the left side of the screen in the
“DBMS Info” section. The window that appears should read “Database Connections Succeeded.”
This confirms the Database Connection. Click “Yes” to save.
1.3.1.2 Test the Authentication Server Connection. Click on the “Test(E)” button in the
“Authentication Server Info” section on the right side. The window that appears should read
“Authentication Server Connection Succeeded.” This confirms the Authentication Server connection.
Click “Yes” to save.
1.3.1.3 “Log Image, save when authentication fails” box in bottom left. Checking this box will save
the images when Authentication fails. This can be useful in examining Failed Authentications, in Log
Search function, to look for problems with the image.
1.3.1.4 “Save when authentication succeeds” box in lower middle. Checking this box will give you a
log of succeeded images for examination.
1.3.1.5 “Search Number” box in lower left. When you search images in the “Tools Menu”, this
number determines how many images will be retrieved in “Batches.” The Manufacturers setting is
1000. The higher the setting the longer it will take to retrieve each “Batch.”