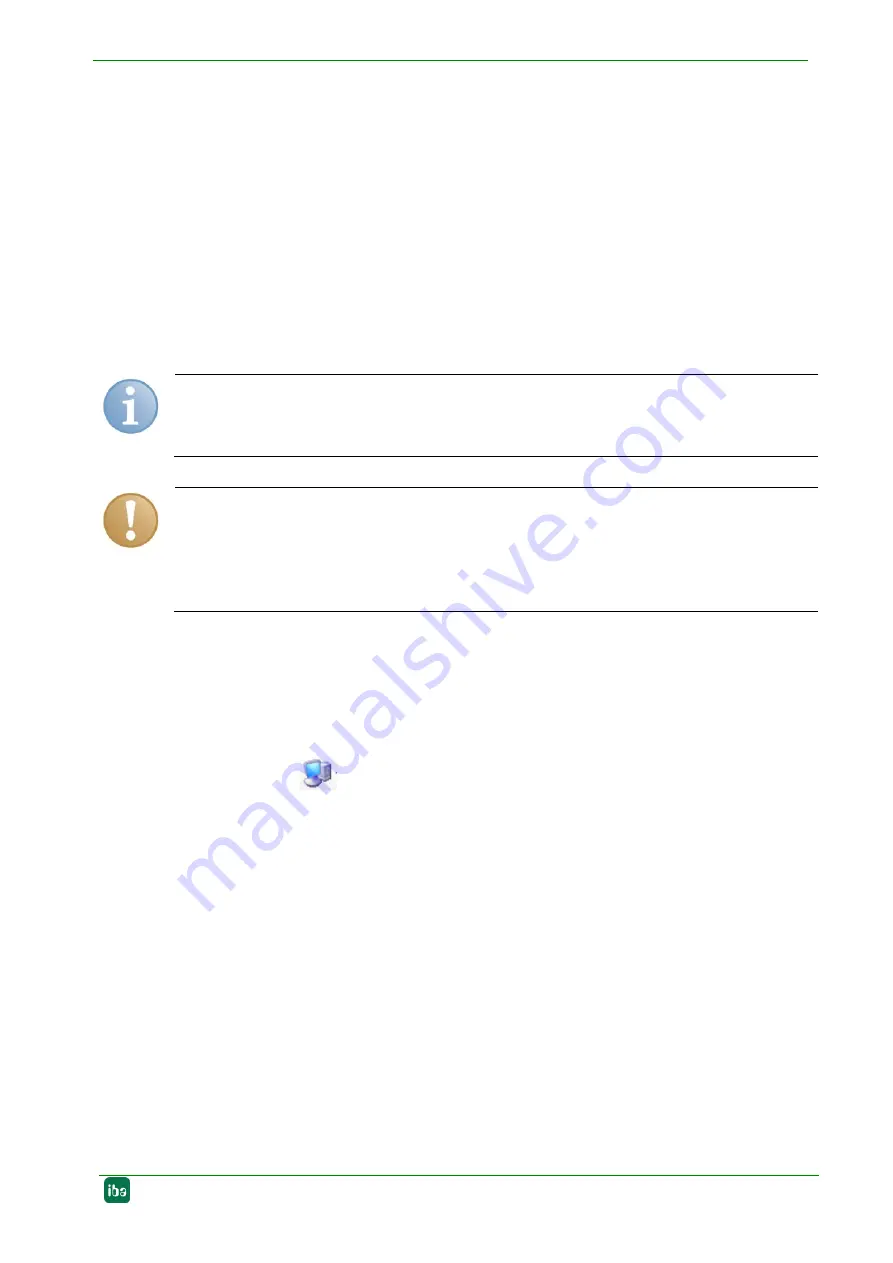
ibaDAQ
Manual
Issue 1.1
15
6.4
First configuration
6.4.1
Setup via network
In the factory setting of the network interface, DHCP is active (position of rotary switch
S1 = 1). Thus, an IP address is automatically assigned to ibaDAQ, as soon as the device
is connected to a network with a DHCP server. If the IP configuration is successful,
ibaDAQ can be accessed via the host name daq-<serial number>, e. g. daq-000002.
If the network does not have a DHCP server, ibaDAQ can be set to fixed IP addresses
via the rotary switch S1 position = 2:
Network interface X21: 192.168.1.1
Network interface X22: 192.168.1.2
Note
The first configuration with a fixed assigned IP address (S 1 = 2) should only be carried
out by means of a point-to-point connection, in order to avoid IP address conflicts.
Important note
In administrated network environments, it may occur that the device does not receive an
IP address even if a DHCP server is available. This is usually due to the fact that unknown
network devices are not allowed in the network for reasons of safety. In this case, please
contact your IT department to obtain network approval for the device.
6.4.1.1 ibaPDA client
If not already existing, please install ibaPDA on the system you have selected for the
configuration of ibaDAQ. The installation file can be found in the directory „01_iba_Soft-
ware\ibaPDA“.
Start the ibaPDA client.
Click on the icon
to start the dialog “ibaPDA server selection” and enter the host
name or the IP address of ibaDAQ as address. By default, the port number is 9170. If
ibaDAQ is already in the list of servers, you can also select the device there.
Exit the dialog with <OK>.
Provided that the ibaPDA versions match, ibaPDA directly connects to the ibaDAQ sys-
tem. If the ibaPDA versions do not match, you will be requested to install the suitable
ibaPDA version.
To further configure the system, proceed as described in chapter 10.
6.4.1.2 Remote Desktop
Open the Remote Desktop Connection on the system you want to use to configure
ibaDAQ. You will find this connection in the Windows task bar under “Accessories”.
There is another option to open the Remote Desktop Connection:
Press the keys <Windows>+<R> and enter “mstsc“ in the field.











































