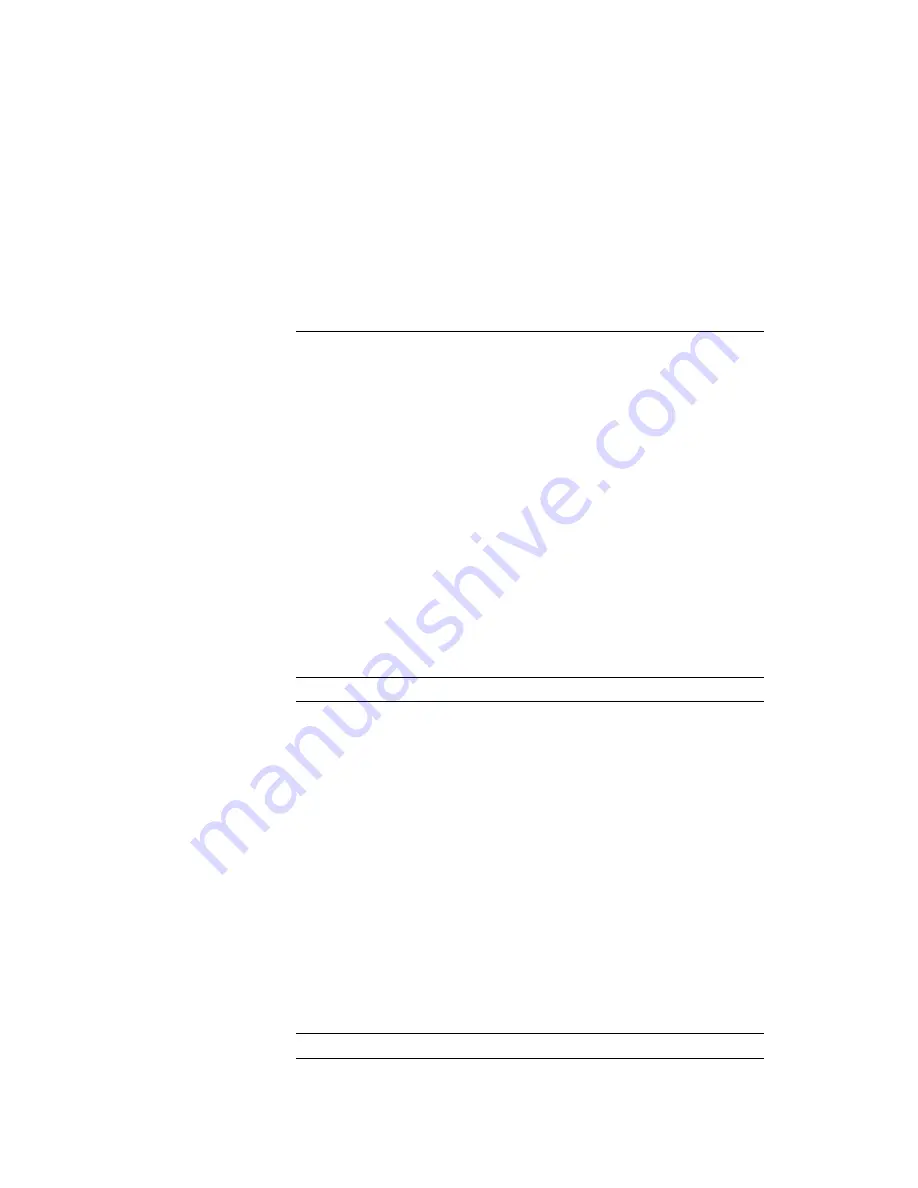
Frequently Asked Questions
If the external monitor you connected does not work properly, then the com-
puter has not recognized the Plug and Play monitor. Do as follows:
1. Click Start and move the cursor to Settings; then click Control Panel.
2. Double-click Display.
The "Display Properties" window appears.
3. Click the Settings tab.
4. Click Advanced... button.
5. Click the Monitor tab.
6. Make sure that Automatically detect Plug & Play monitors. is
checked.
7. If the option is checked and your monitor is still not recognized after you
restart the computer, click the Change button.
8. Select the Model and Manufacturer of your monitor.
9. Click OK; then Close.
10. If you are prompted to restart your computer, click OK.
How do I maximize battery life?
To maximize battery life, do the following:
Use the battery pack until the charge is completely depleted (until the
battery status LED flashes).
Recharge the battery pack completely before using (the battery is fully
charged when the AC Adapter is plugged in and the battery status LED
is green).
For a new battery pack or a battery pack that you have not used
recently:
1. Use the battery pack until the charge is completely depleted (until
the battery status LED flashes).
2. Recharge the battery pack completely before using the computer on
battery power only (the battery is fully charged when the AC Adapter
is plugged in and the battery status LED is green).
3. Repeat steps 1 and 2 three times.
For more detailed information about power management features, see
the
Online User's Guide.
Where do I get the ThinkPad device drivers for this operating system?
Solving Computer Problems
87
















































