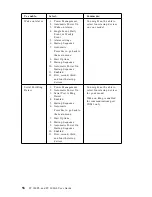Setting APM features
With power management, the computer and monitor (if the monitor
supports DPMS) can be set to go into a reduced-power state if they are
inactive for a specified length of time.
Time to Low Power:
When you enable Automatic Hardware Power
Management
, you can use this option to specify the amount of time
that the computer must be inactive before power-management features
are activated. You can select from 5 minutes to 1 hour.
System Power:
With this option, you can select ON if you want the
computer to remain on, or OFF if you want the computer to shut down
when power-management features are activated.
Display:
You can use this option to select one of the following
reduced-power states:
– Standby: In this mode, the screen is blanked, but the screen image
is restored immediately when any activity is detected.
– Suspend: In this mode, the monitor uses less power than in
Standby mode. The screen is blanked, but the screen image is
restored within a few seconds after any activity is detected.
– OFF: In this mode, the monitor power is turned off. To restore
power to the monitor, you must press the monitor power switch.
On some monitors, you might have to press the power switch
twice.
If any of the above settings are enabled, you must specify the Time
to Display 'off'
. You can select from 5 minutes to 1 hour. (Time
to display 'off' is the amount of time from when the
reduced-power state begins until the display turns off.)
– Disable: In this mode, the monitor is unaffected by the
power-management settings.
IDE Drives
: You can use this selection to specify if the IDE drives are
enabled or disabled when power-management features are activated.
To set power management features:
1. Start the Configuration/Setup Utility program (see “Starting and using
the Configuration/Setup Utility program” on page 39).
2. Select Power Management and press Enter.
3. Select APM and press Enter.
4. Set Automatic Hardware Power Management to Enabled.
5. Select values for power management (time to low power, system
power, processor speed, display, and time to display off), as desired.
54
PC 300PL and PC 300GL User Guide
Summary of Contents for 300GL
Page 1: ...PC 300PL User Guide Type 6565 PC 300GL User Guide Types 6563 6564 6574...
Page 2: ......
Page 3: ...PC 300PL User Guide Type 6565 PC 300GL User Guide Types 6563 6564 6574 IBM...
Page 10: ...viii PC 300PL and PC 300GL User Guide...
Page 16: ...xiv PC 300PL and PC 300GL User Guide...
Page 18: ...xvi PC 300PL and PC 300GL User Guide...
Page 20: ...Desktop model Tower model 2 PC 300PL and PC 300GL User Guide...
Page 26: ...8 PC 300PL and PC 300GL User Guide...
Page 38: ...20 PC 300PL and PC 300GL User Guide...
Page 78: ...60 PC 300PL and PC 300GL User Guide...
Page 90: ...4 Rotate the power supply toward the opened side slightly 72 PC 300PL and PC 300GL User Guide...
Page 113: ...Desktop Tower Chapter 5 Installing options 95...
Page 116: ...98 PC 300PL and PC 300GL User Guide...
Page 180: ...162 PC 300PL and PC 300GL User Guide...
Page 189: ......
Page 190: ...IBM Part Number 09N1180 Printed in U S A August 1999 9N118...