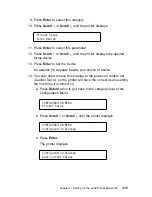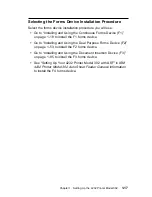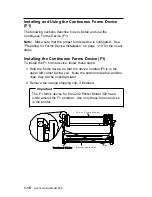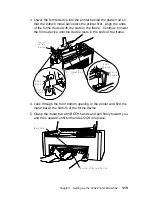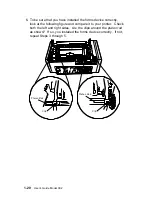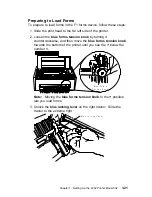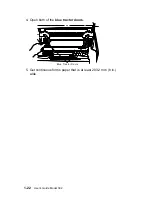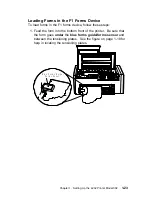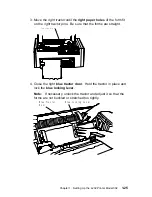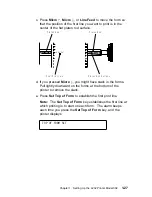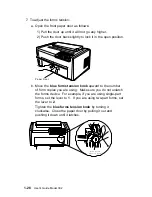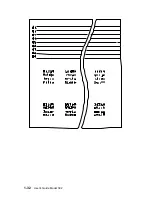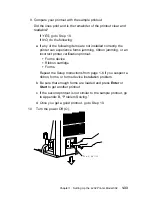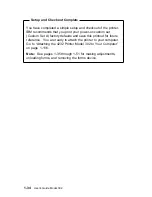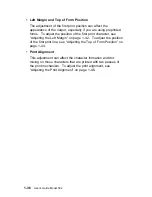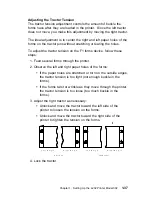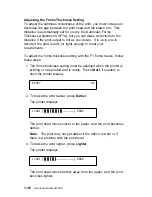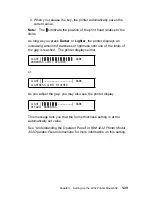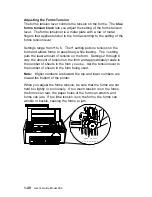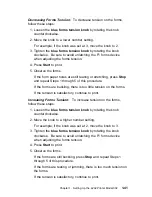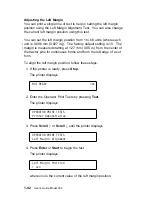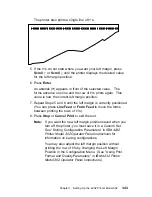7. To adjust the forms tension:
a. Open the front paper door as follows:
1) Pull the door up until it will not go any higher.
2) Push the door back slightly to lock it in the open position.
Paper Door
b. Move the blue forms tension knob upward to the number
of form copies you are using. Make sure you do not unlatch
the forms device. For example, if you are using single-part
forms, set the lever to 1. If you are using two-part forms, set
the lever to 2.
Tighten the blue forms tension knob by turning it
clockwise. Close the paper door by pulling it out and
pushing it down until it latches.
B l u e F o r m s
Te n s i o n K n o b
1-28
User’s Guide Model 302
Summary of Contents for 4232 Model 302
Page 1: ...4232 Printer Model 302 User s Guide SA24 4386 01 ...
Page 2: ......
Page 3: ...4232 Printer Model 302 User s Guide SA24 4386 01 IBM ...
Page 9: ...Index X 7 Contents vii ...
Page 10: ...viii User s Guide Model 302 ...
Page 54: ...1 32 User s Guide Model 302 ...
Page 86: ...1 64 User s Guide Model 302 ...
Page 130: ...The printer displays Bidirectional Adjustment 1 108 User s Guide Model 302 ...
Page 166: ...2 24 User s Guide Model 302 ...
Page 185: ... Figure 4 2 Sample Printer Configuration Printout Serial Attached Chapter 4 Tests 4 11 ...
Page 187: ...The printout should look similar to Chapter 4 Tests 4 13 ...
Page 190: ...The sample printout appears as follows 4 16 User s Guide Model 302 ...
Page 192: ...4 18 User s Guide Model 302 ...
Page 200: ...A 8 User s Guide Model 302 ...
Page 248: ...C 12 User s Guide Model 302 ...
Page 250: ...D 2 User s Guide Model 302 ...
Page 270: ......
Page 273: ......
Page 274: ...IBM Part Number 56G9390 Printed in U S A 56G939ð SA24 4386 ð1 ...