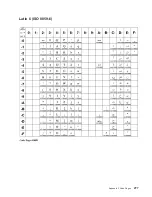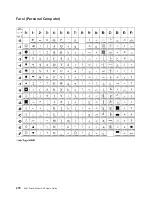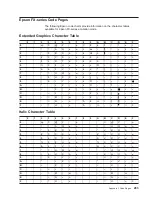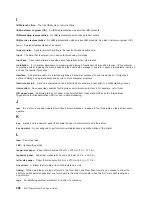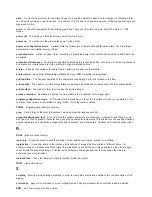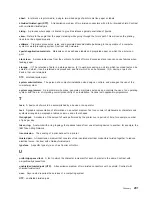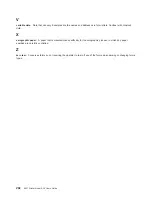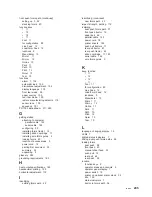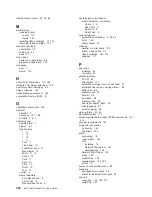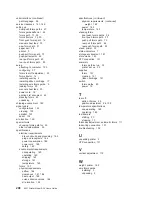sheet. In reference to print media, a single, two-sided page of print media like paper or labels.
shielded twisted-pair (STP). A transmission medium of two twisted conductors with a foil or braided shield. Contrast
with
unshielded twisted pair.
sizing. A process where paper is treated to give it resistance against penetration of liquids.
skew. Refers to the angle that the paper is taking while going through the forms path. This will cause the printing
lines to not be aligned properly.
software. Programs, procedures, rules, and associated documentation pertaining to the operation of a computer
system or word-processing system. Contrast with
hardware.
special-application materials. Materials such as adhesive labels and preprinted paper on which the printer can
print.
stack lean. A measurable slope from the vertical of a stack of forms. Excessive stack lean can cause failures when
feeding paper.
storage. (1) The retention of data in a storage device. (2) In word processing, a unit into which recorded text can be
entered, in which it can be retained and processed, and from which it can be retrieved. (3) A device, or part of a
device, that can retain data.
STP. shielded twisted-pair.
system administrator. The person at a computer installation who designs, controls, and manages the use of the
computer system.
system programmer. A programmer who plans, generates, maintains, extends, and controls the use of an operating
system, with the aim of improving overall productivity of an installation. Contrast with
application programmer.
T
task. A basic unit of work to be accomplished by a device or an operator.
text. A graphic representation of information on an output medium. Text can consist of alphanumeric characters and
symbols arranged in paragraphs, tables, columns, and other shapes.
throughput. A measure of the amount of work performed by the printer over a period of time; for example, number
of jobs per day.
token ring. A network with a ring topology that passes tokens from one attaching device to another; for example, the
IBM Token-Ring Network.
transmission. The sending of a print data set to a printer.
twisted pair. A transmission medium that consists of two insulated electrical conductors twisted together to reduce
electrical noise. Contrast with
shielded twisted-pair.
typeface. A specific type style, such as Courier or Gothic.
U
uniformly-spaced font. A font in which the character increment for each character is the same. Contrast with
proportionally-spaced font.
unshielded twisted-pair (UTP). A transmission medium of two twisted conductors with no shield. Contrast with
shielded twisted pair.
user. Anyone who requires the services of a computing system.
UTP. unshielded twisted-pair.
Glossary
291
Summary of Contents for 4247 A00
Page 1: ...4247 Printer Model A00 User s Guide SA24 4404 02 IBM ...
Page 2: ......
Page 3: ...4247 Printer Model A00 User s Guide SA24 4404 02 IBM ...
Page 13: ...Epson Extended Character Variables 284 Glossary 285 Index 293 Contents xi ...
Page 14: ...xii 4247 Printer Model A00 User s Guide ...
Page 20: ...xviii 4247 Printer Model A00 User s Guide ...
Page 60: ...38 4247 Printer Model A00 User s Guide ...
Page 144: ...122 4247 Printer Model A00 User s Guide ...
Page 189: ...Symbol Depicts Power cord Figure 49 Clearance Base Printer Appendix A Specifications 167 ...
Page 190: ...Figure 50 Clearance Printer with ASF 168 4247 Printer Model A00 User s Guide ...
Page 192: ...170 4247 Printer Model A00 User s Guide ...
Page 204: ...182 4247 Printer Model A00 User s Guide ...
Page 266: ...244 4247 Printer Model A00 User s Guide ...
Page 269: ...USA Personal Computer Appendix F Code Pages 247 ...
Page 270: ...Greek Latin ISO 8859 7 248 4247 Printer Model A00 User s Guide ...
Page 271: ...Latin 1 ISO 8859 1 Appendix F Code Pages 249 ...
Page 272: ...Multilingual 250 4247 Printer Model A00 User s Guide ...
Page 273: ...Old Greek Appendix F Code Pages 251 ...
Page 274: ...Latin 2 ROECE 252 4247 Printer Model A00 User s Guide ...
Page 275: ...Turkish Appendix F Code Pages 253 ...
Page 276: ...Cyrillic 254 4247 Printer Model A00 User s Guide ...
Page 277: ...Turkish Appendix F Code Pages 255 ...
Page 278: ...Portuguese 256 4247 Printer Model A00 User s Guide ...
Page 279: ...Icelandic Appendix F Code Pages 257 ...
Page 280: ...Hebrew 258 4247 Printer Model A00 User s Guide ...
Page 281: ...Canadian French Appendix F Code Pages 259 ...
Page 282: ...Arabic 260 4247 Printer Model A00 User s Guide ...
Page 283: ...Danish Norwegian Appendix F Code Pages 261 ...
Page 284: ...Cyrillic 2 Personal Computer 262 4247 Printer Model A00 User s Guide ...
Page 285: ...New Greek Appendix F Code Pages 263 ...
Page 286: ...Thai 264 4247 Printer Model A00 User s Guide ...
Page 287: ...OCR A Appendix F Code Pages 265 ...
Page 288: ...OCR B 266 4247 Printer Model A00 User s Guide ...
Page 289: ...Latin 2 ISO 8859 2 Appendix F Code Pages 267 ...
Page 290: ...Latin 3 ISO 8859 3 268 4247 Printer Model A00 User s Guide ...
Page 291: ...Latin 4 ISO 8859 4 Appendix F Code Pages 269 ...
Page 292: ...Cyrillic ISO 8859 5 270 4247 Printer Model A00 User s Guide ...
Page 293: ...Latin 8 ISO 8859 8 Appendix F Code Pages 271 ...
Page 294: ...Latin 5 ISO 8859 8 272 4247 Printer Model A00 User s Guide ...
Page 295: ...Baltic Multilingual Appendix F Code Pages 273 ...
Page 296: ...Estonian 274 4247 Printer Model A00 User s Guide ...
Page 297: ...Urdu Appendix F Code Pages 275 ...
Page 298: ...Arabic Extended 276 4247 Printer Model A00 User s Guide ...
Page 299: ...Latin 6 ISO 8859 6 Appendix F Code Pages 277 ...
Page 300: ...Farsi Personal Computer 278 4247 Printer Model A00 User s Guide ...
Page 301: ...Estonian Personal Computer Appendix F Code Pages 279 ...
Page 302: ...Latvian Personal Computer 280 4247 Printer Model A00 User s Guide ...
Page 303: ...Lithuanian Personal Computer Appendix F Code Pages 281 ...
Page 304: ...Cyrillic Windows 282 4247 Printer Model A00 User s Guide ...
Page 321: ......