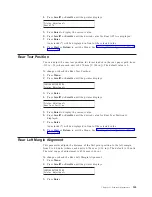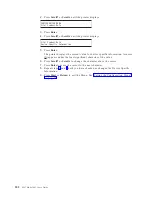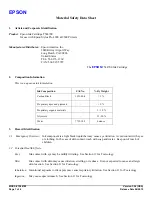2.
Press Scroll
↑
or Scroll
↓
until the printer displays
CONFIGURATION MENU
Printer Adjustments
3.
Press Enter.
4.
Press Scroll
↑
or Scroll
↓
until the printer displays
Printer Adjustments
ASF Bin 3 Paper Load Position
5.
Press Enter to display the current value.
6.
Press Scroll
↑
or Scroll
↓
until the desired value for ASF Bin 3 Paper Load
Position is displayed.
7.
Press Enter.
An asterisk (*) will be displayed in front of the selected value.
8.
Press Start or Return to exit the Menu. See “Exiting the Configuration Menu”
Manual Feed Automatic Forms Thickness Adjustment (AFTA)
This parameter allows you to adjust the distance between the paper and the
printhead for the manual sheet feed paper path. Paper must be loaded for this
adjustment to be effective. This adjustment can be set to one of the following
values:
-5 to +3
The printer automatically adjusts the distance between the paper and the
printhead. Each adjustment corresponds to 0.03 mm (.0012 in.). (The
default is 0, which corresponds to a gap of 0.25 mm [.01 in.] from the
paper.)
Fixed 1 to 8
Selects a fixed printhead distance value from 1 to 8 (where each value
equals approximately 0.05 mm [.002 in.]).
To change or check the manual feed AFTA:
1.
Press Menu.
2.
Press Scroll
↑
or Scroll
↓
until the printer displays
CONFIGURATION MENU
Printer Adjustments
3.
Press Enter.
4.
Press Scroll
↑
or Scroll
↓
until the printer displays
Printer Adjustments
Manual Feed AFTA
5.
Press Enter to display the current value.
6.
Press Scroll
↑
or Scroll
↓
until the desired value for Manual Feed AFTA is
displayed.
7.
Press Enter.
An asterisk (*) will be displayed in front of the selected value.
170
4247 Model 003 User’s Guide
Summary of Contents for 4247 Model 003
Page 1: ...4247 Printer Model 003 User s Guide S544 5780 01 IBM ...
Page 2: ......
Page 3: ...4247 Printer Model 003 User s Guide S544 5780 01 IBM ...
Page 46: ...36 4247 Model 003 User s Guide ...
Page 62: ...52 4247 Model 003 User s Guide ...
Page 84: ...74 4247 Model 003 User s Guide ...
Page 86: ...76 4247 Model 003 User s Guide ...
Page 126: ...116 4247 Model 003 User s Guide ...
Page 152: ...142 4247 Model 003 User s Guide ...
Page 168: ...158 4247 Model 003 User s Guide ...
Page 184: ...174 4247 Model 003 User s Guide ...
Page 186: ...176 4247 Model 003 User s Guide ...
Page 188: ...178 4247 Model 003 User s Guide ...
Page 190: ...180 4247 Model 003 User s Guide ...
Page 194: ...184 4247 Model 003 User s Guide ...
Page 331: ...9 Reload the forms Chapter 20 Problems 321 ...
Page 332: ...322 4247 Model 003 User s Guide ...
Page 351: ...that of the power cord or plug whichever is less Appendix A Printer Specifications 341 ...
Page 352: ...342 4247 Model 003 User s Guide ...
Page 391: ......